前言
新系统里面支持了虚拟机,而且在近期系统更新后支持img镜像的导入,本期教程就用istoreos为例,给大家演示下img镜像通用的虚拟机部署方法。
前期准备
解绑网口
到控制面板网络设置中,检查是否是两个独立的lan口,而不是bond的网络模式,如果是,则需要解绑(单网口机器无需特殊设置,但只能提供给除nas本体以外的局域网下同网段机器来使用)。
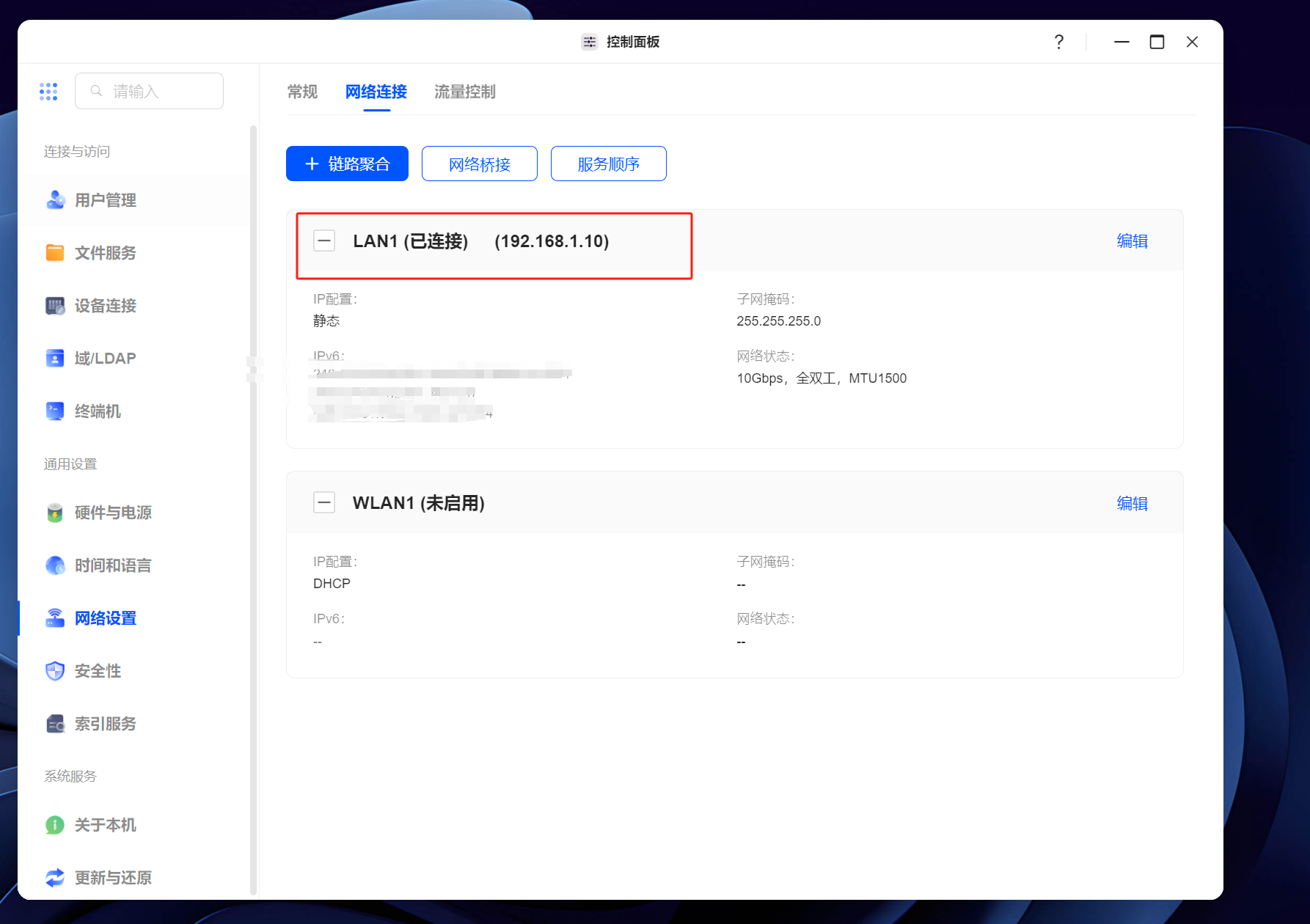
镜像下载
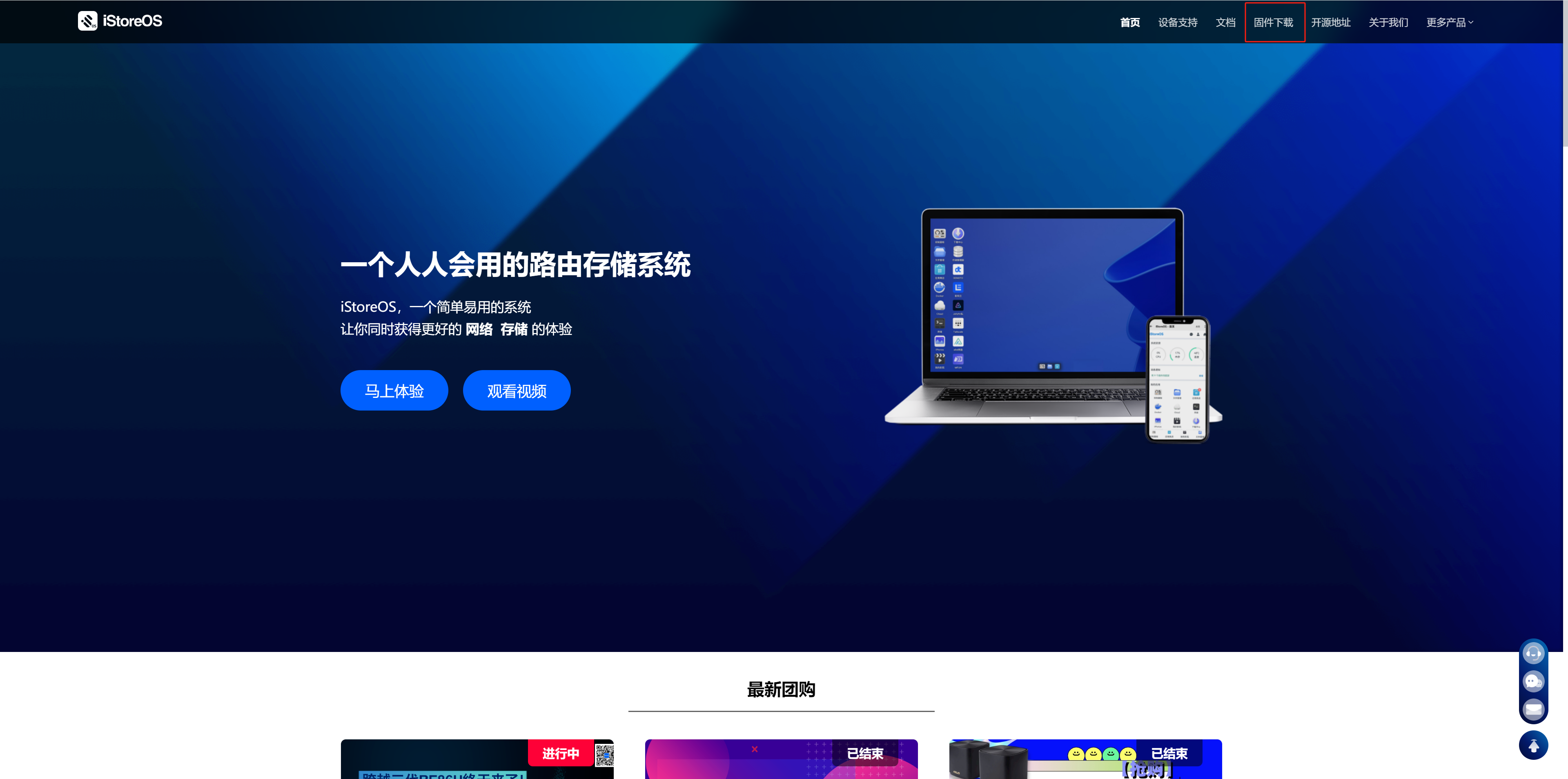
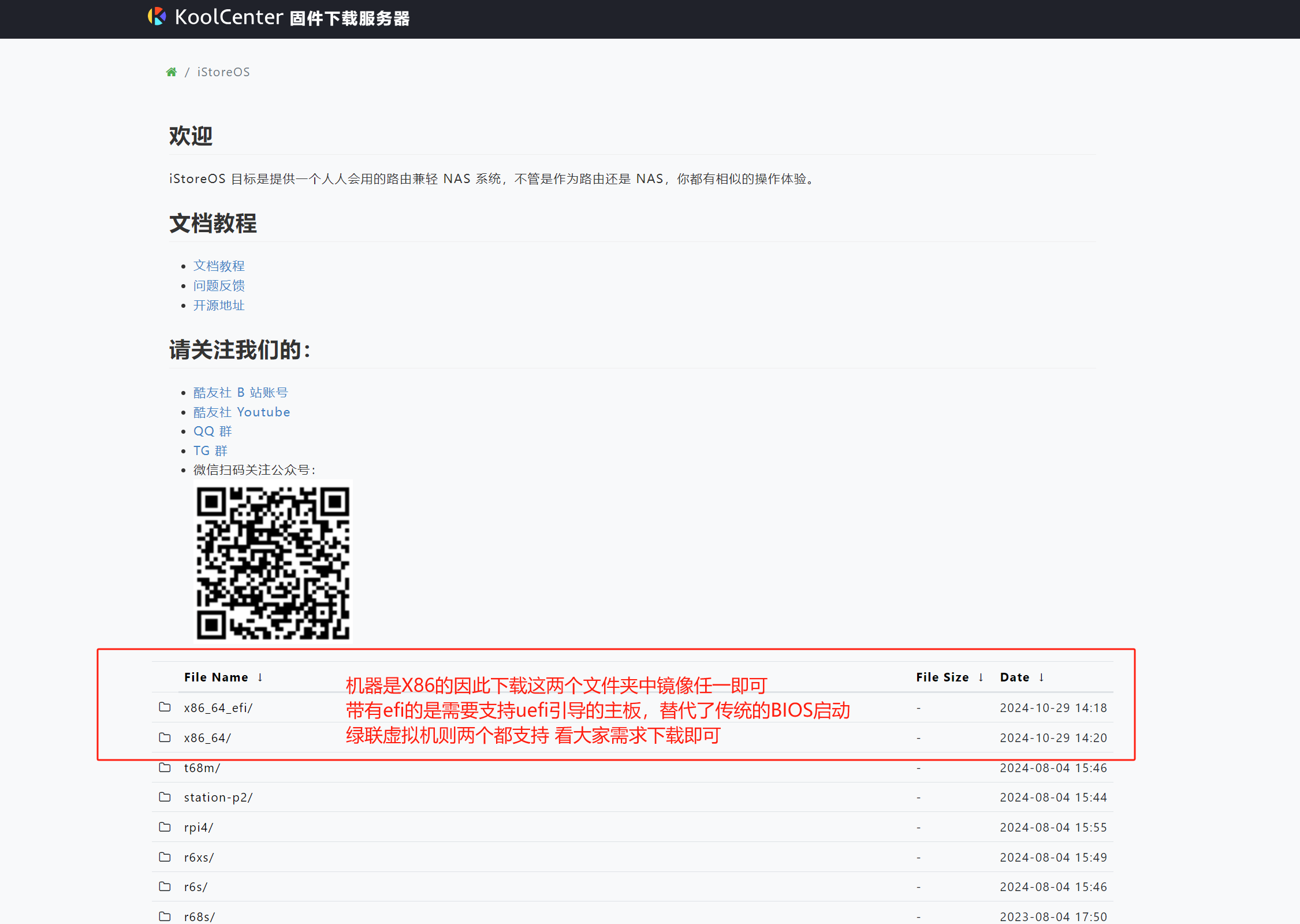
下载好后本地先解压缩
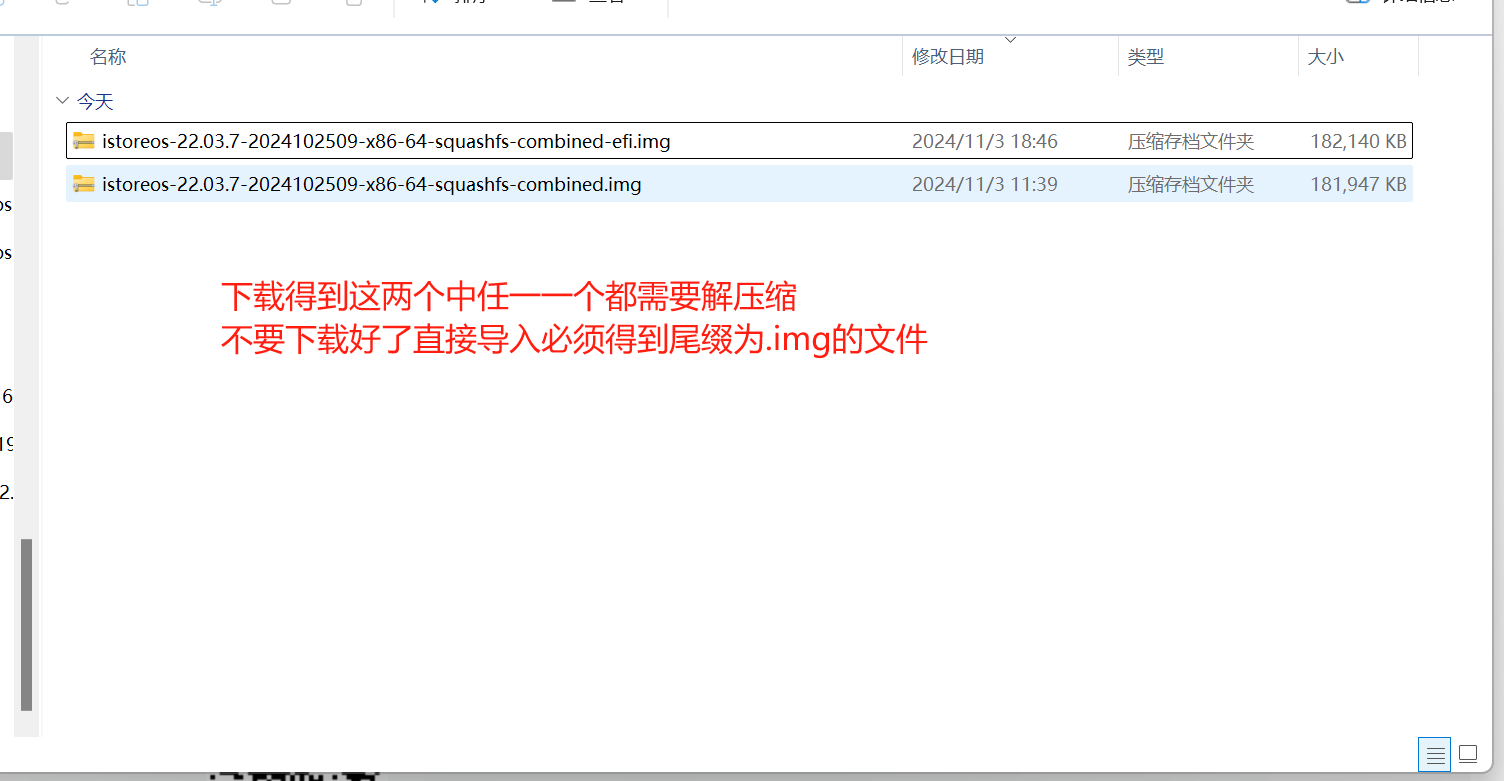
导入镜像
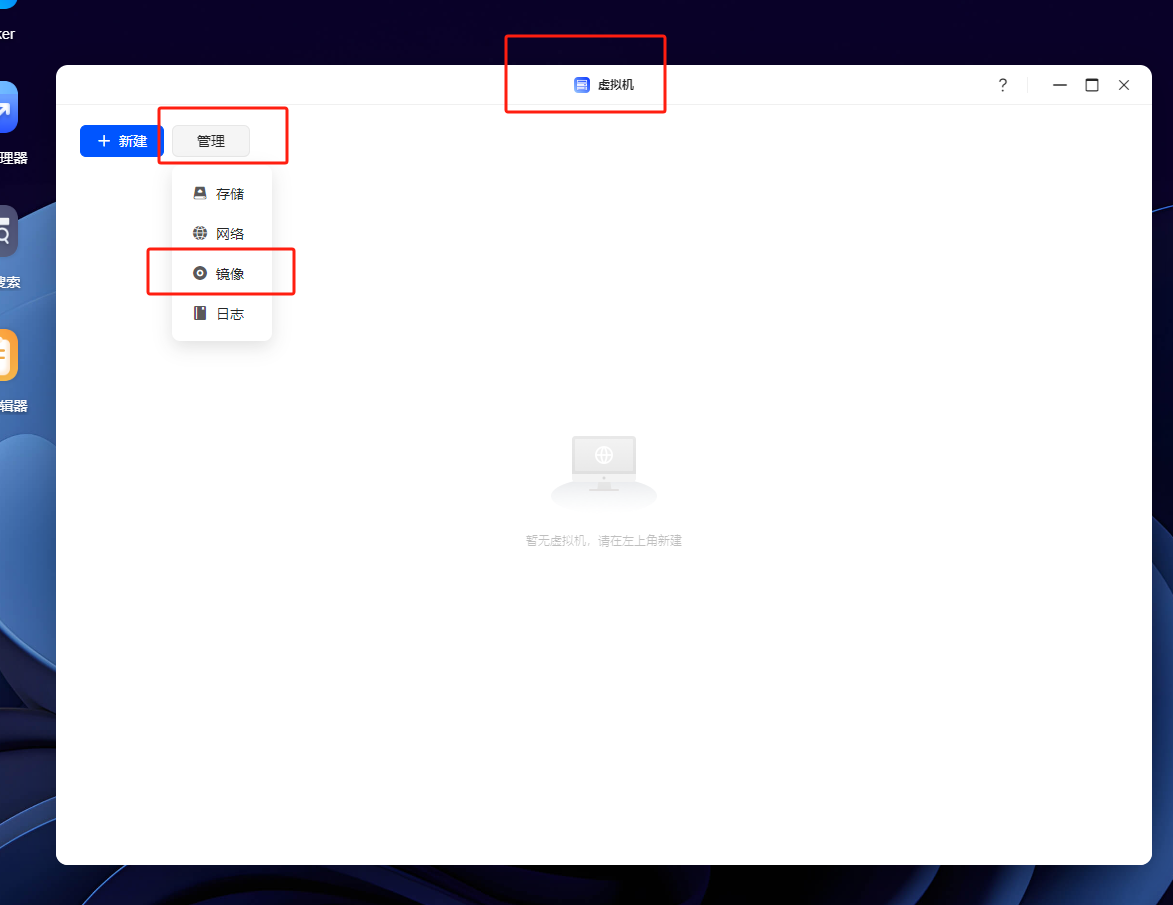
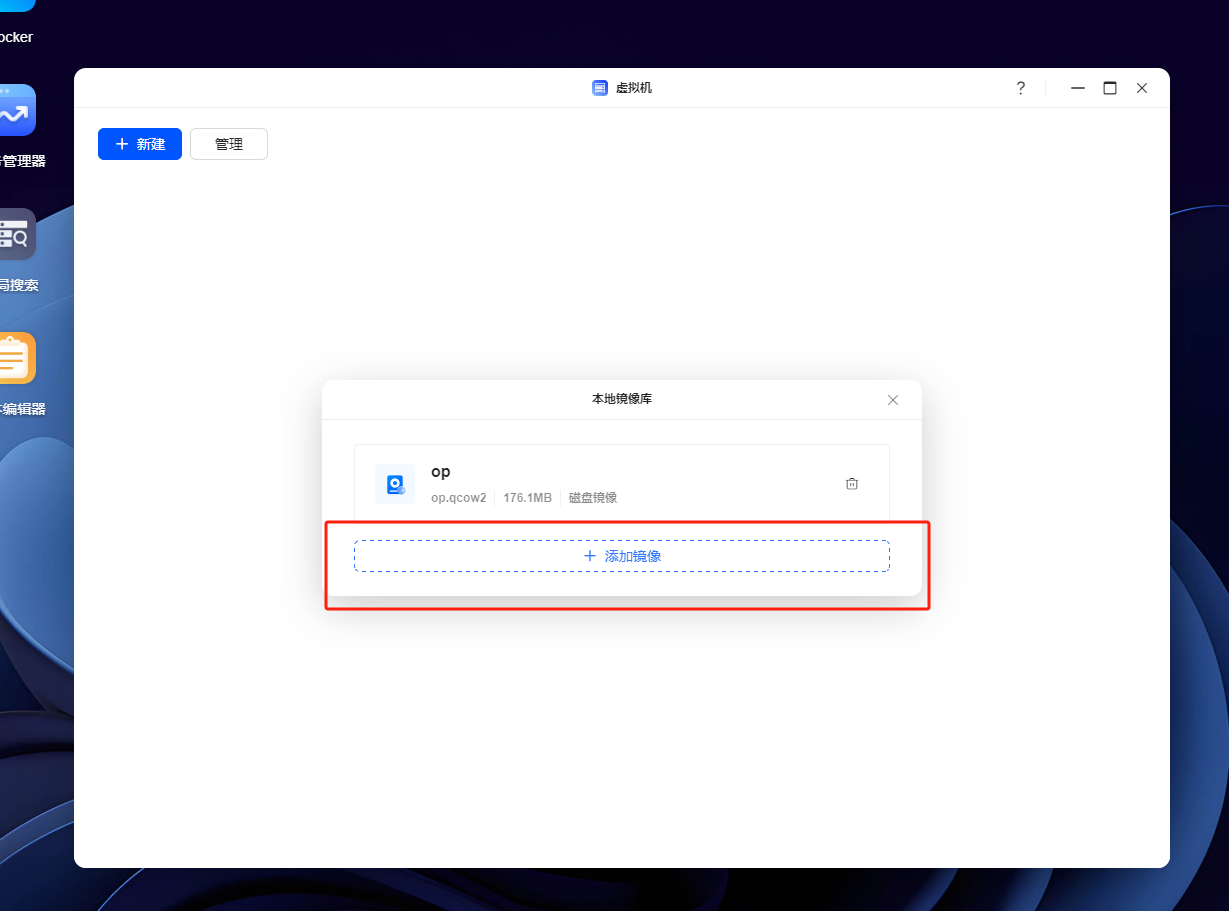
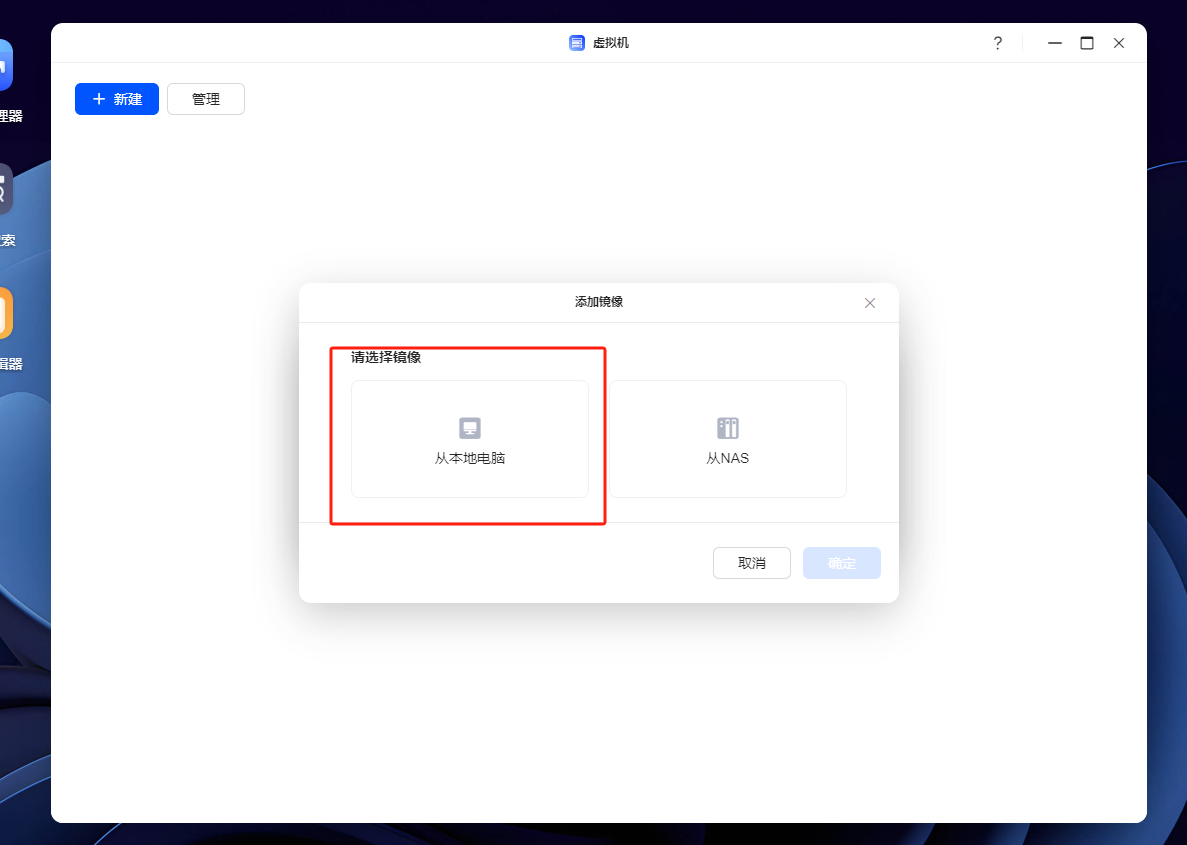
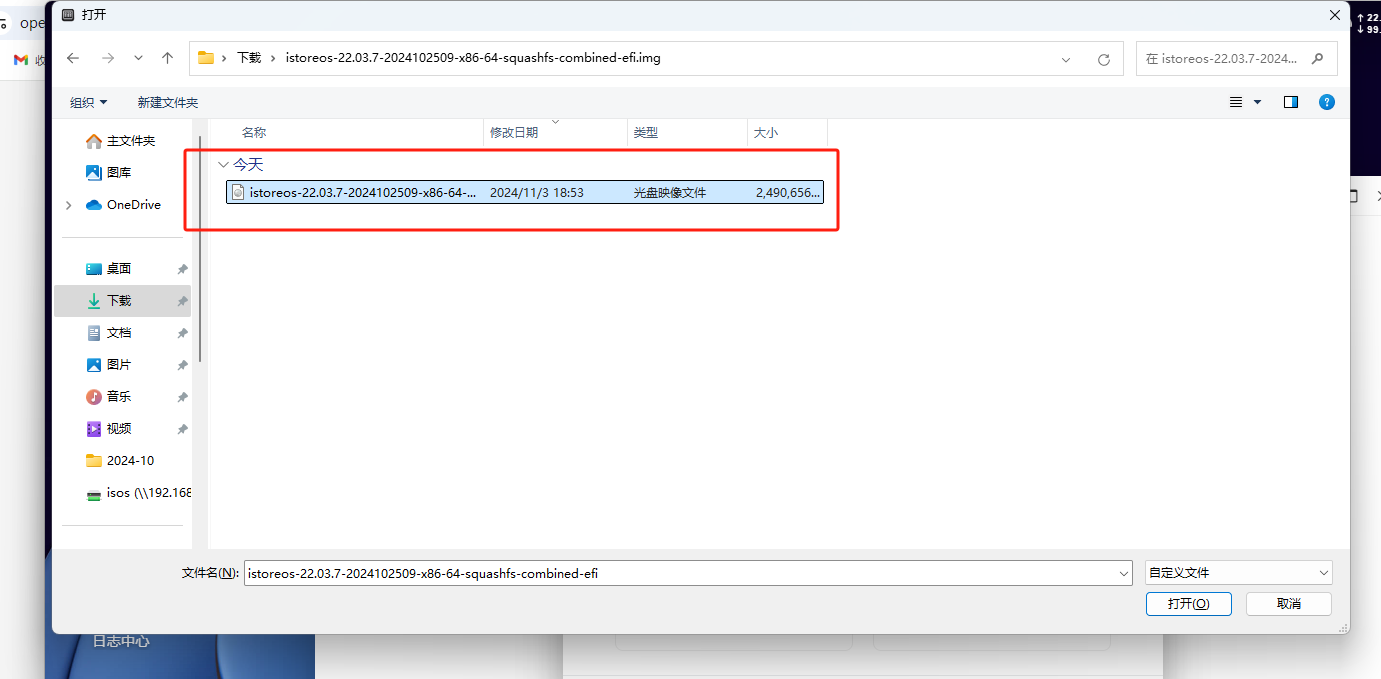
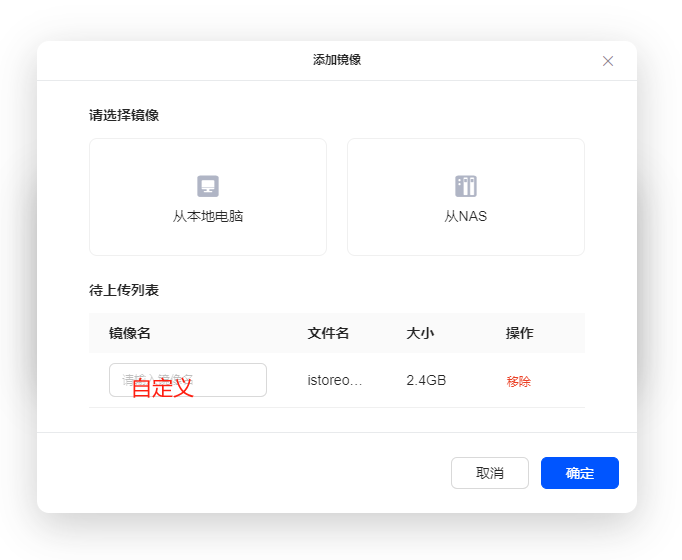
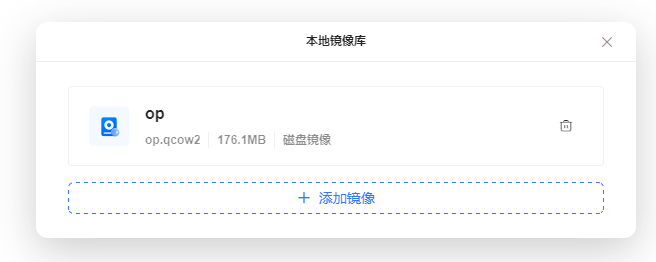
新建虚拟机
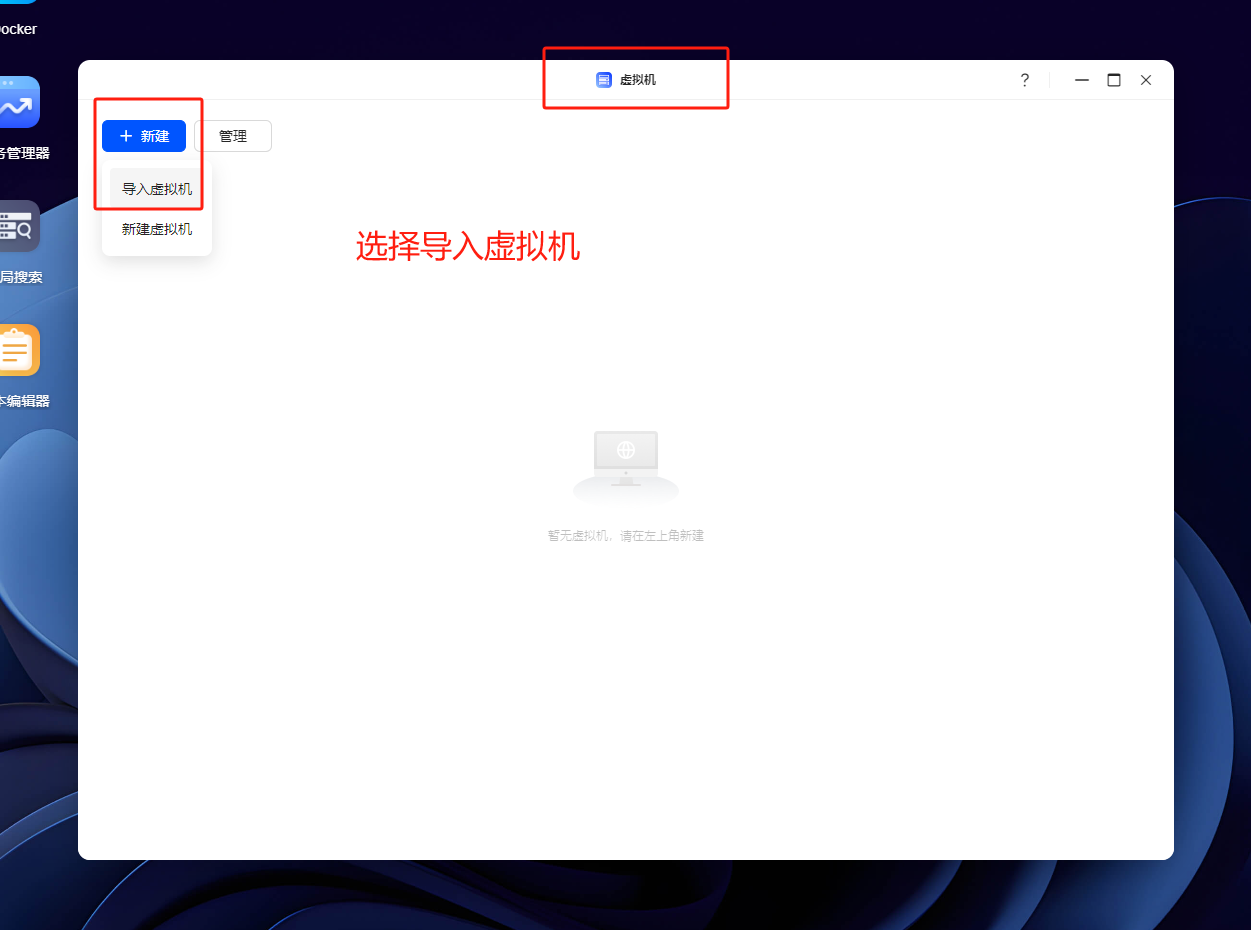
选择从磁盘镜像导入
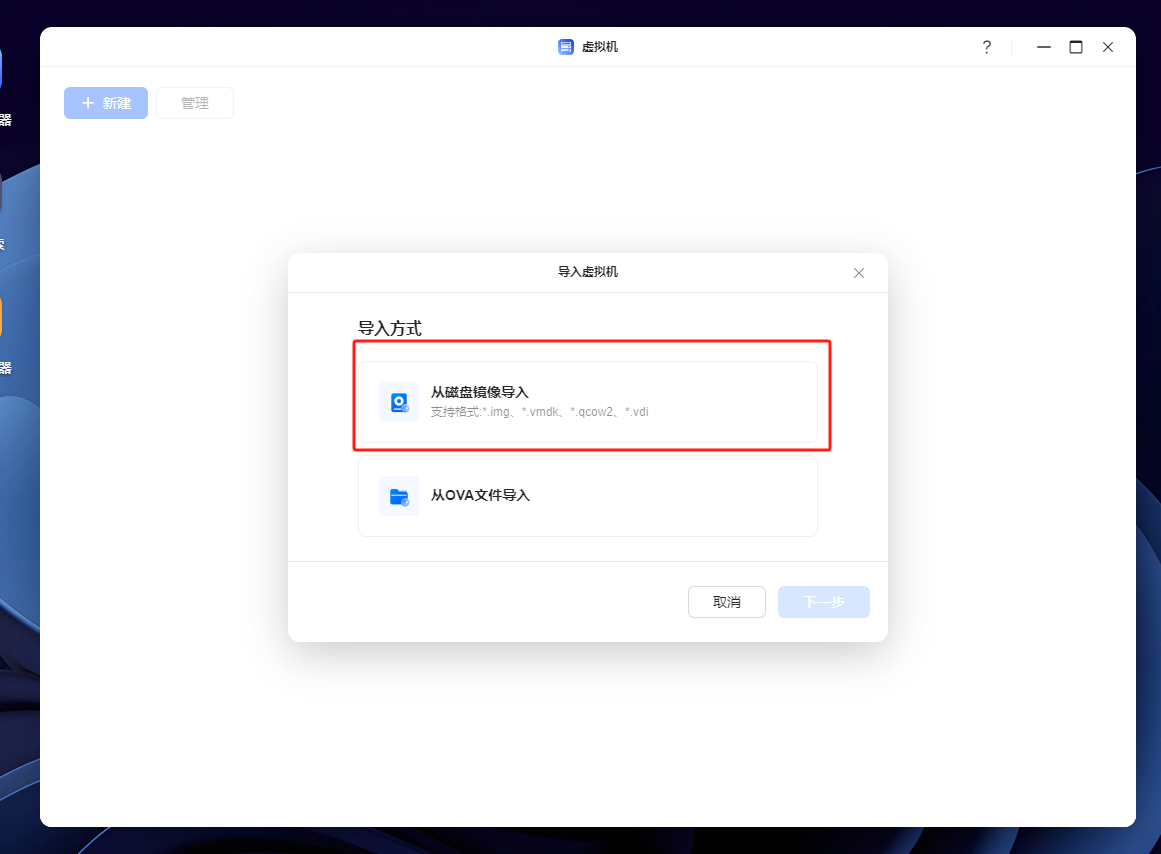
选择部署的镜像
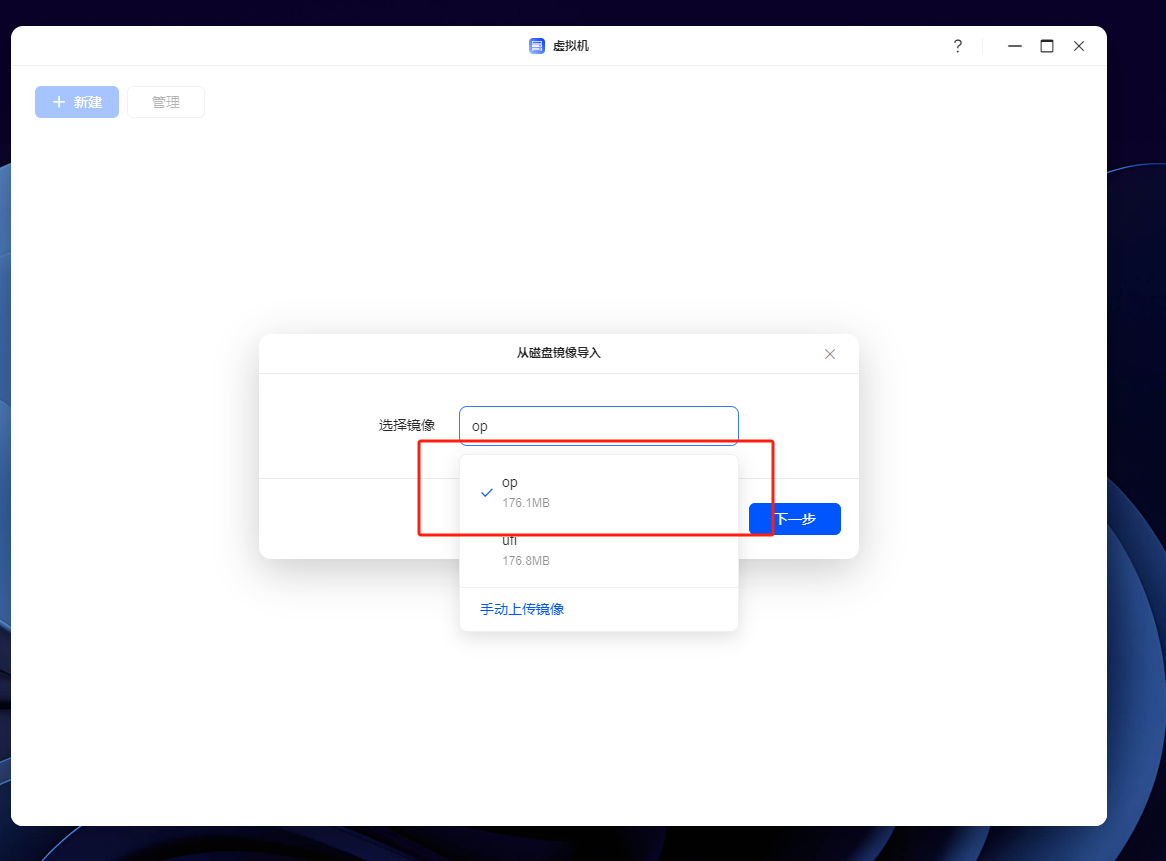
选择数据存储位置
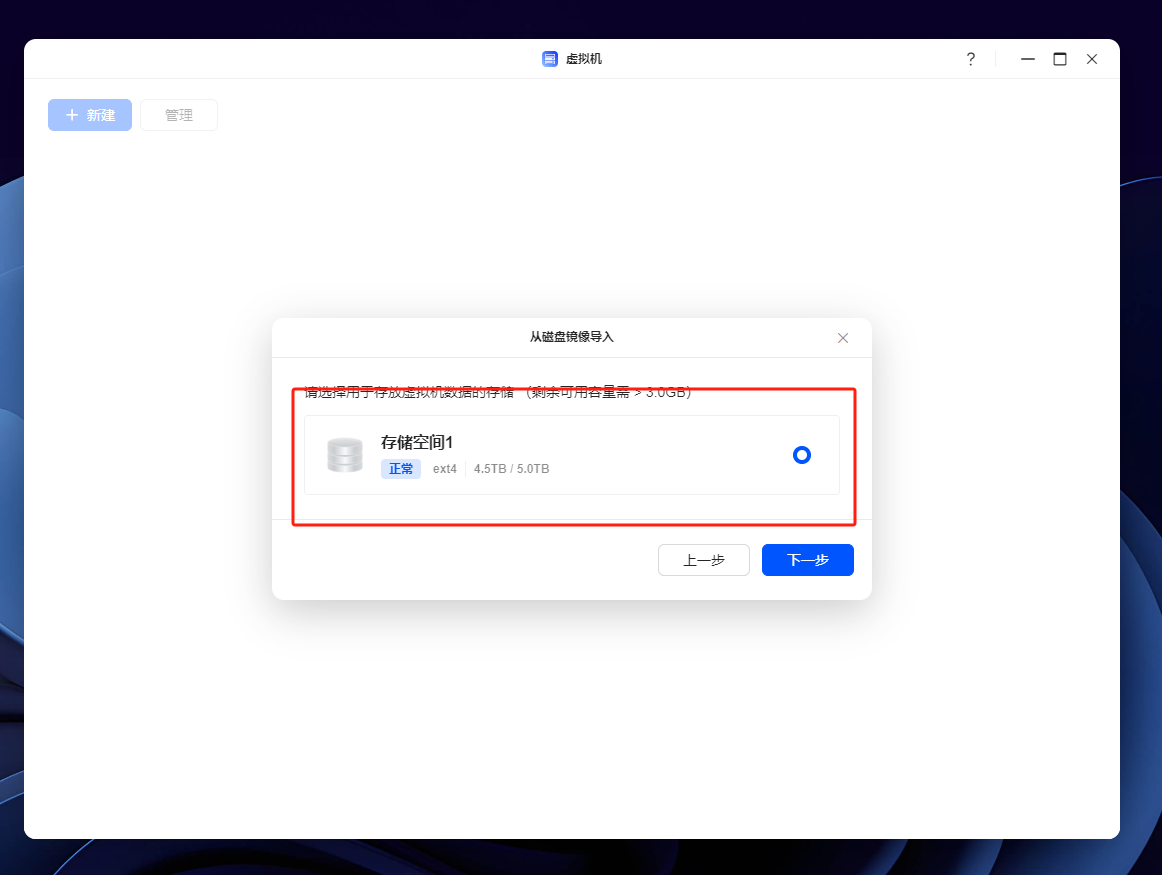
选择系统类型为Linux
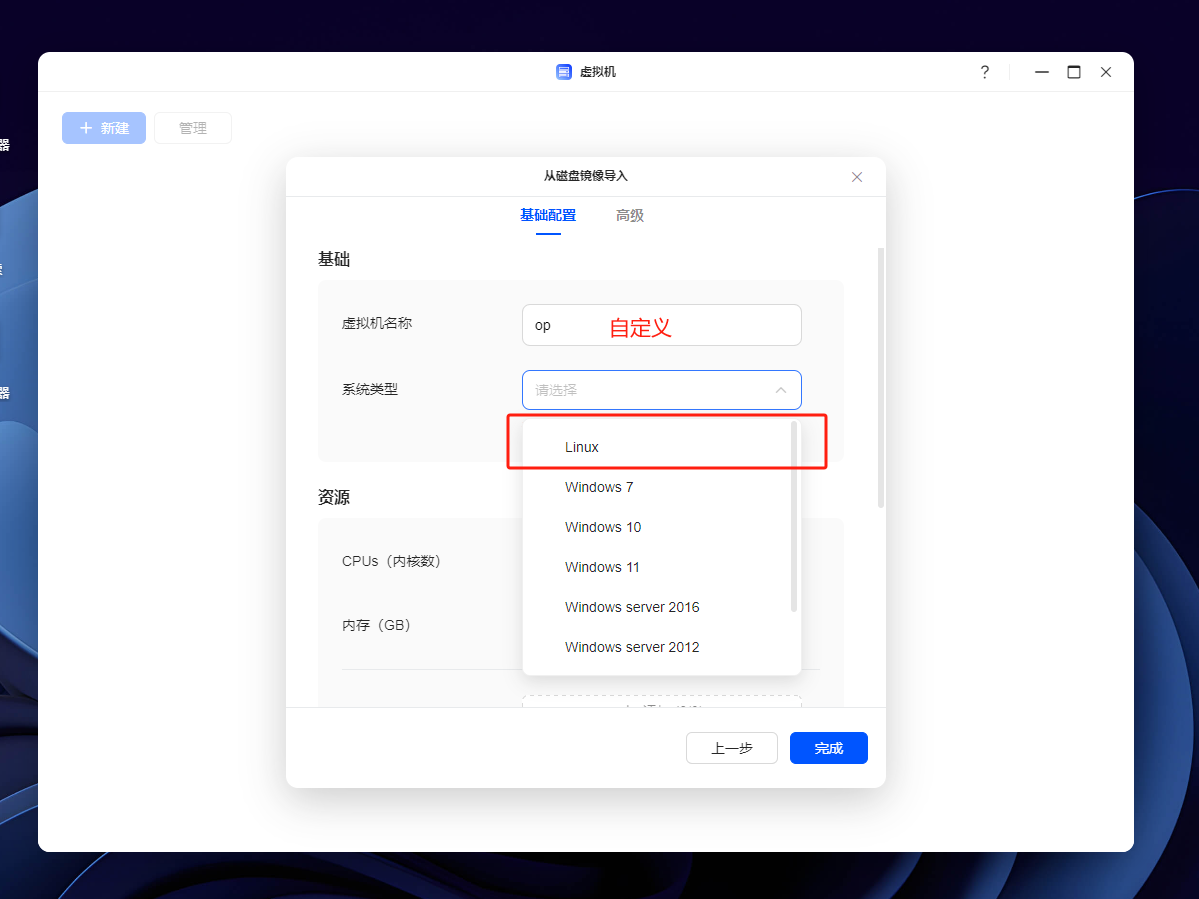
设置配置
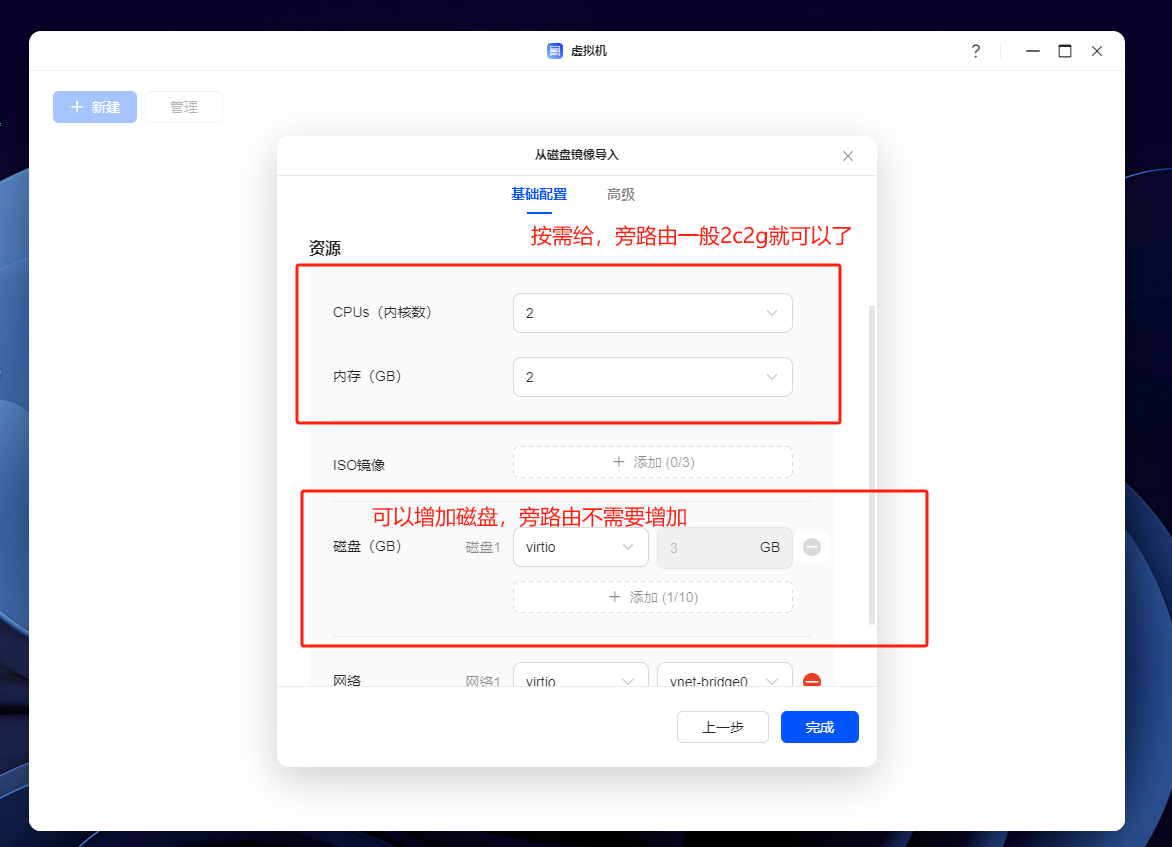
网络设置
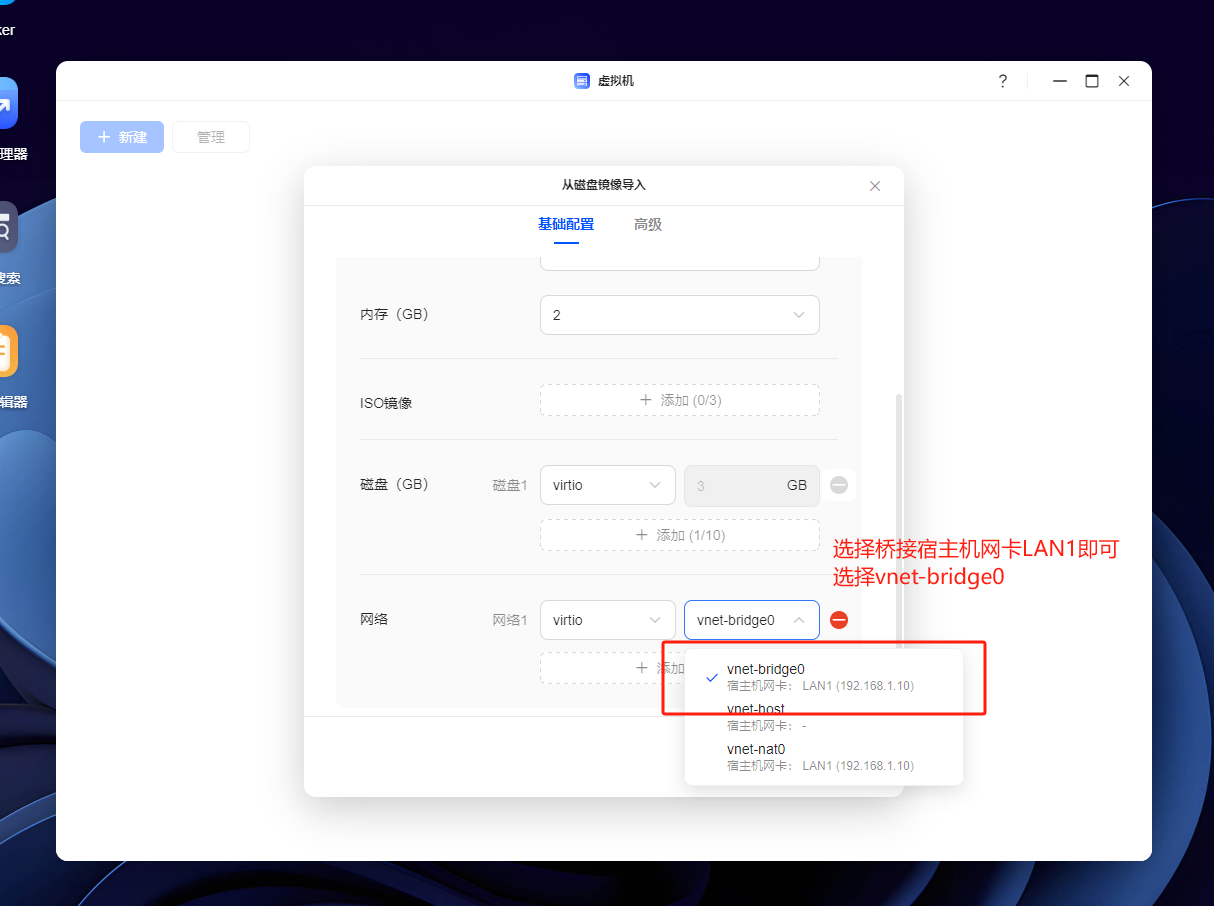
虚拟机高级设置
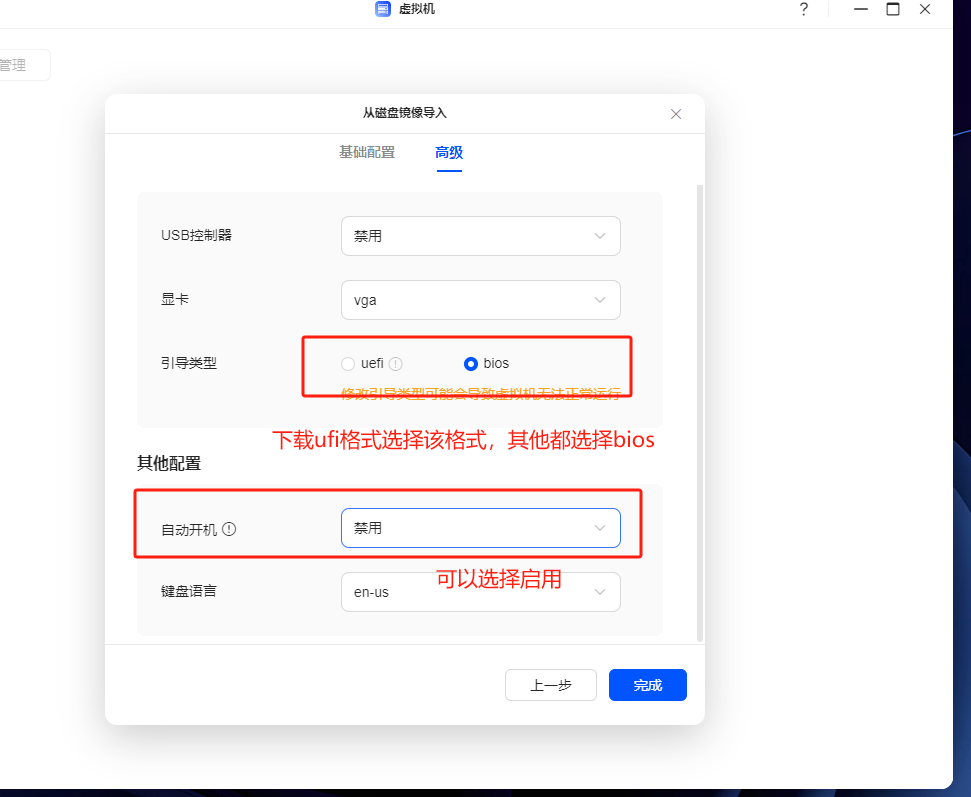
虚拟机设置
开机运行
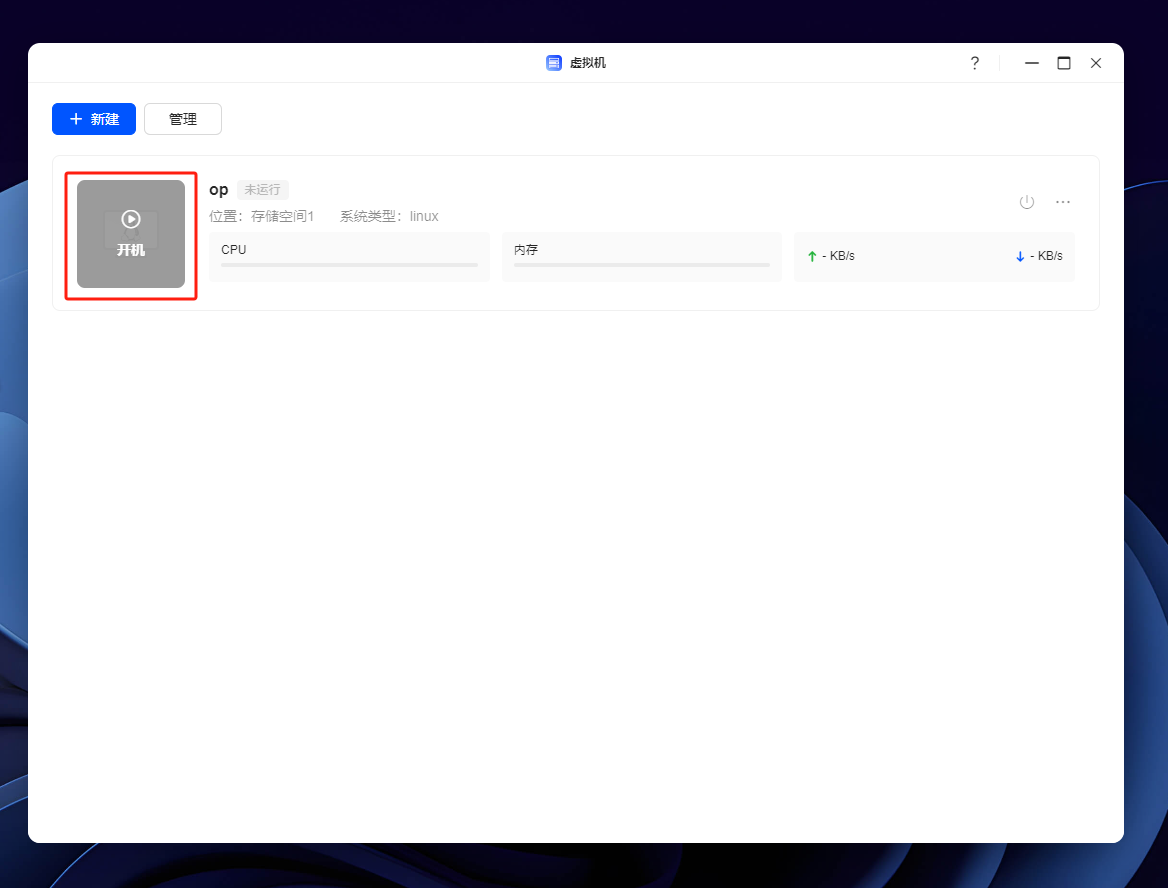
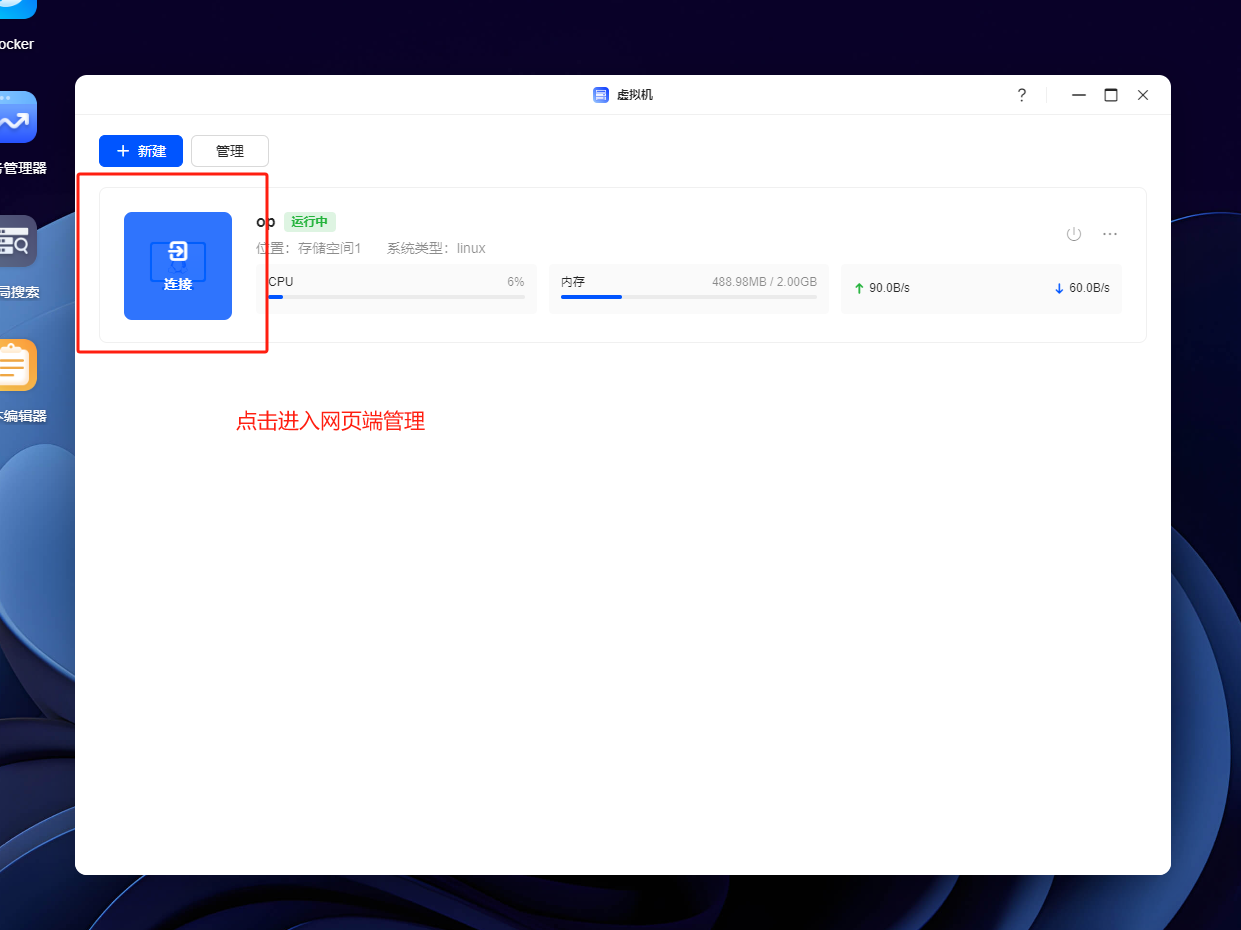
查看旁路由IP
耐心等待跑码结束后,出下方框字样,键盘回车
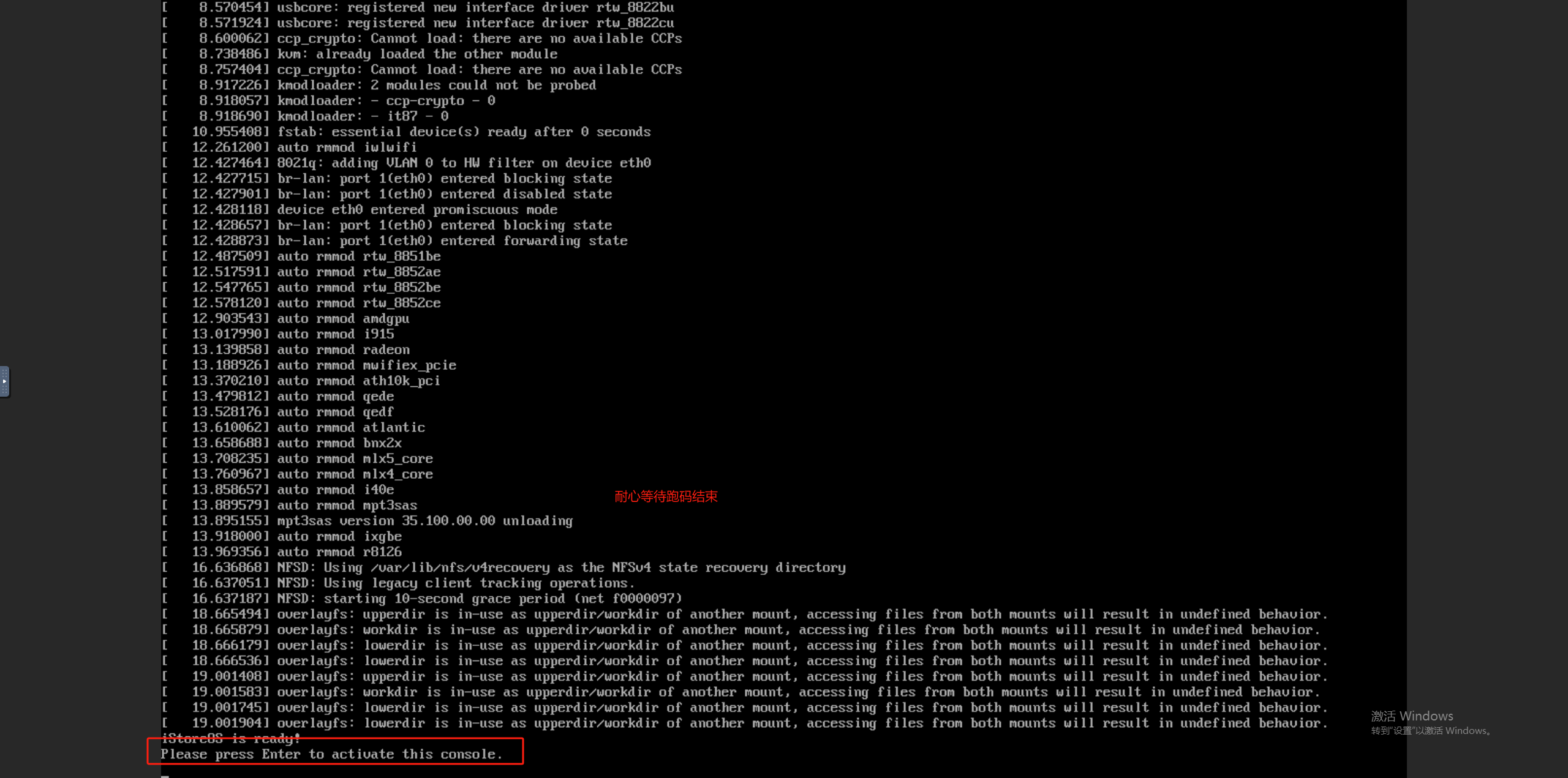
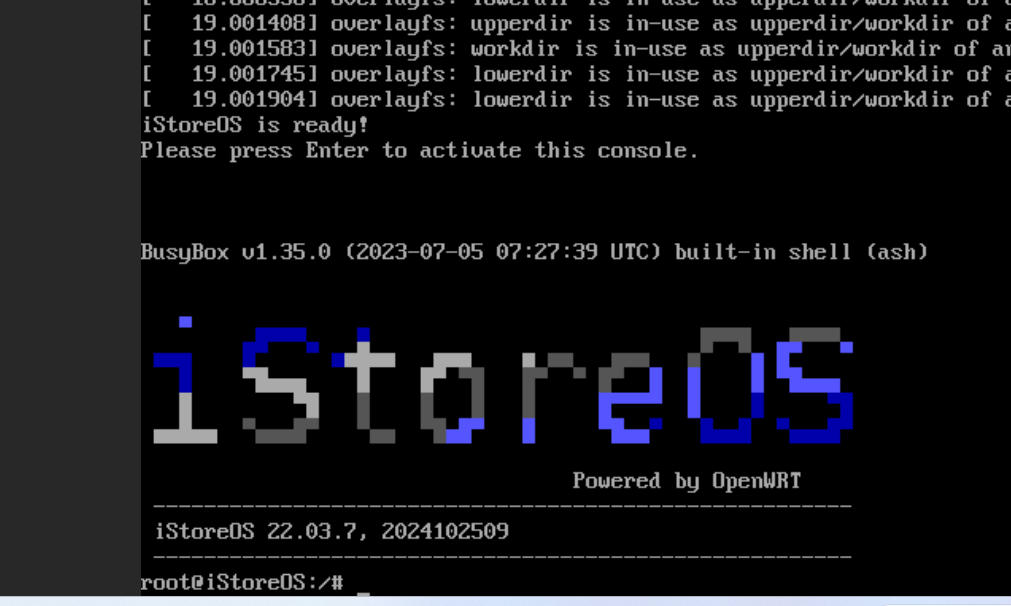
输入qu,再按下键盘的TAB键自动补全,按下回车
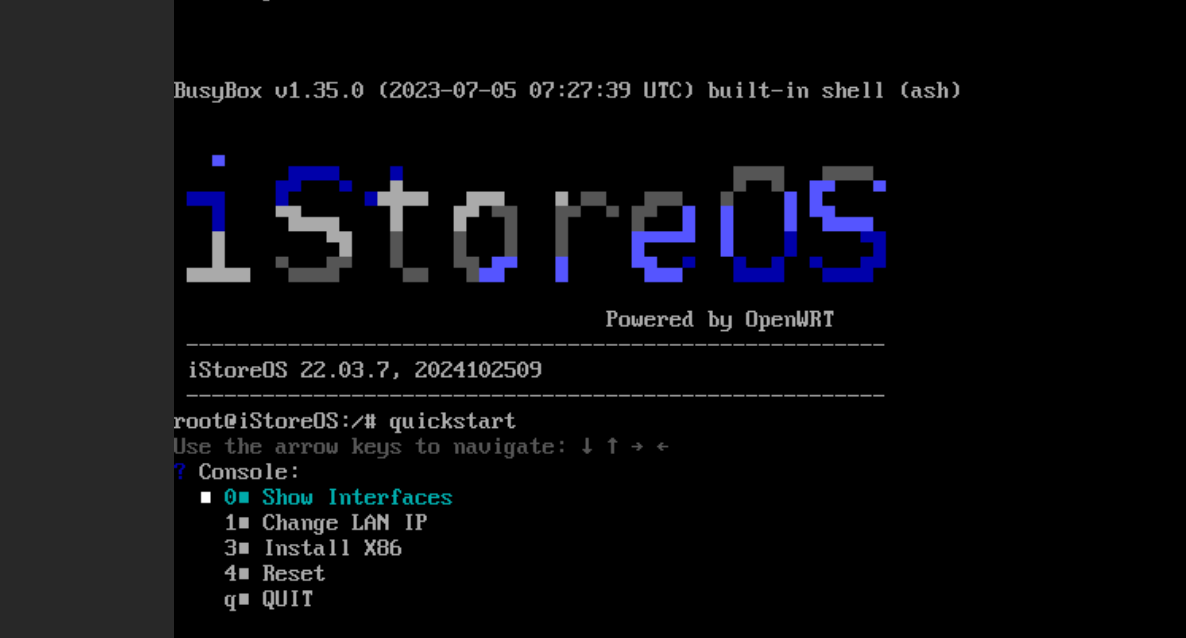
再次按下回车,出现该字样,我的istoreOS后台地址为:192.168.1.26
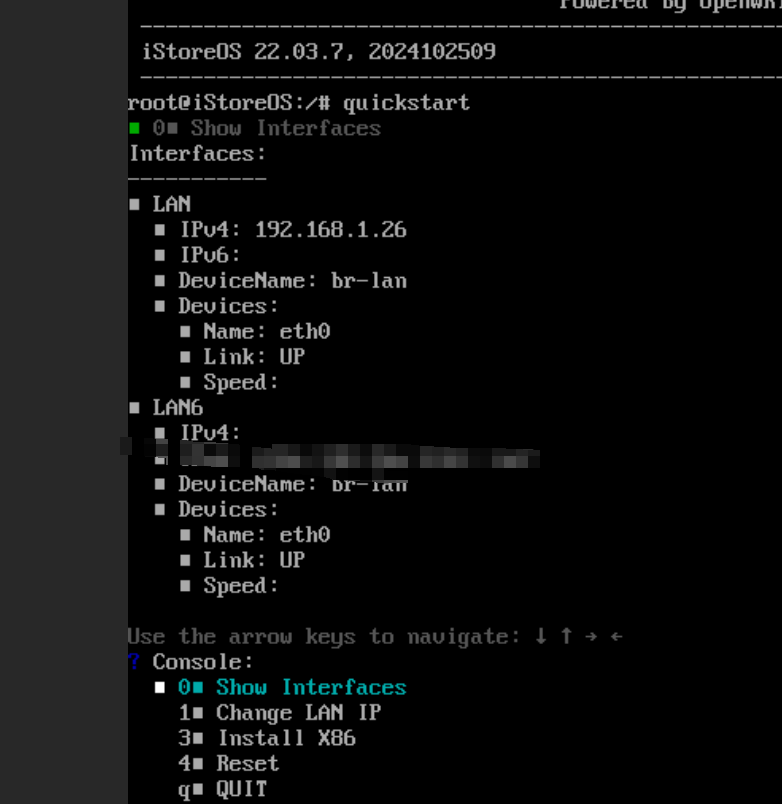
修改IP地址
方向键↓,然后回车
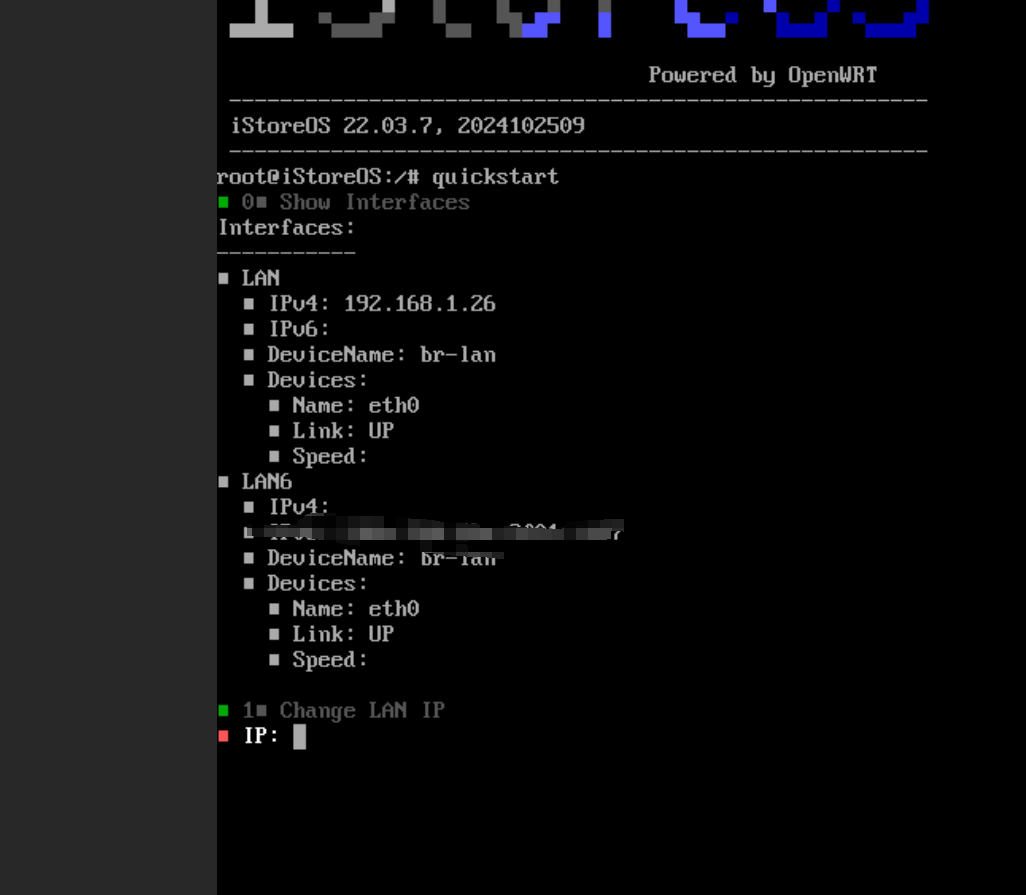
输入局域网没有重复IP的,按下回车,输入255.255.255.0,回车即可
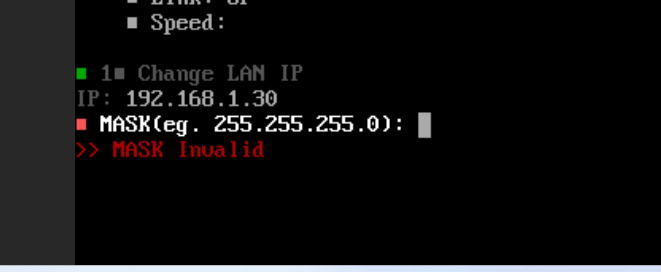
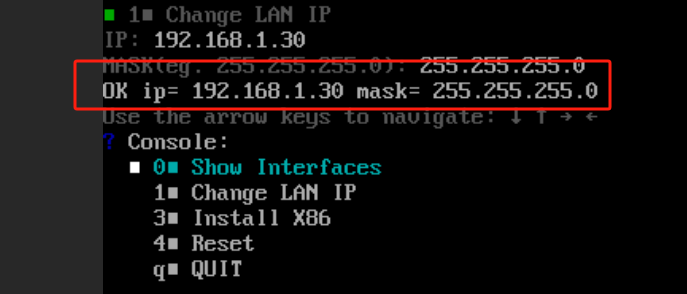
访问后台管理地址
浏览器输入刚刚设置的IP,按下回车即可访问。我这边输入的是:192.168.1.30 ,默认账号为:root、密码为:password。
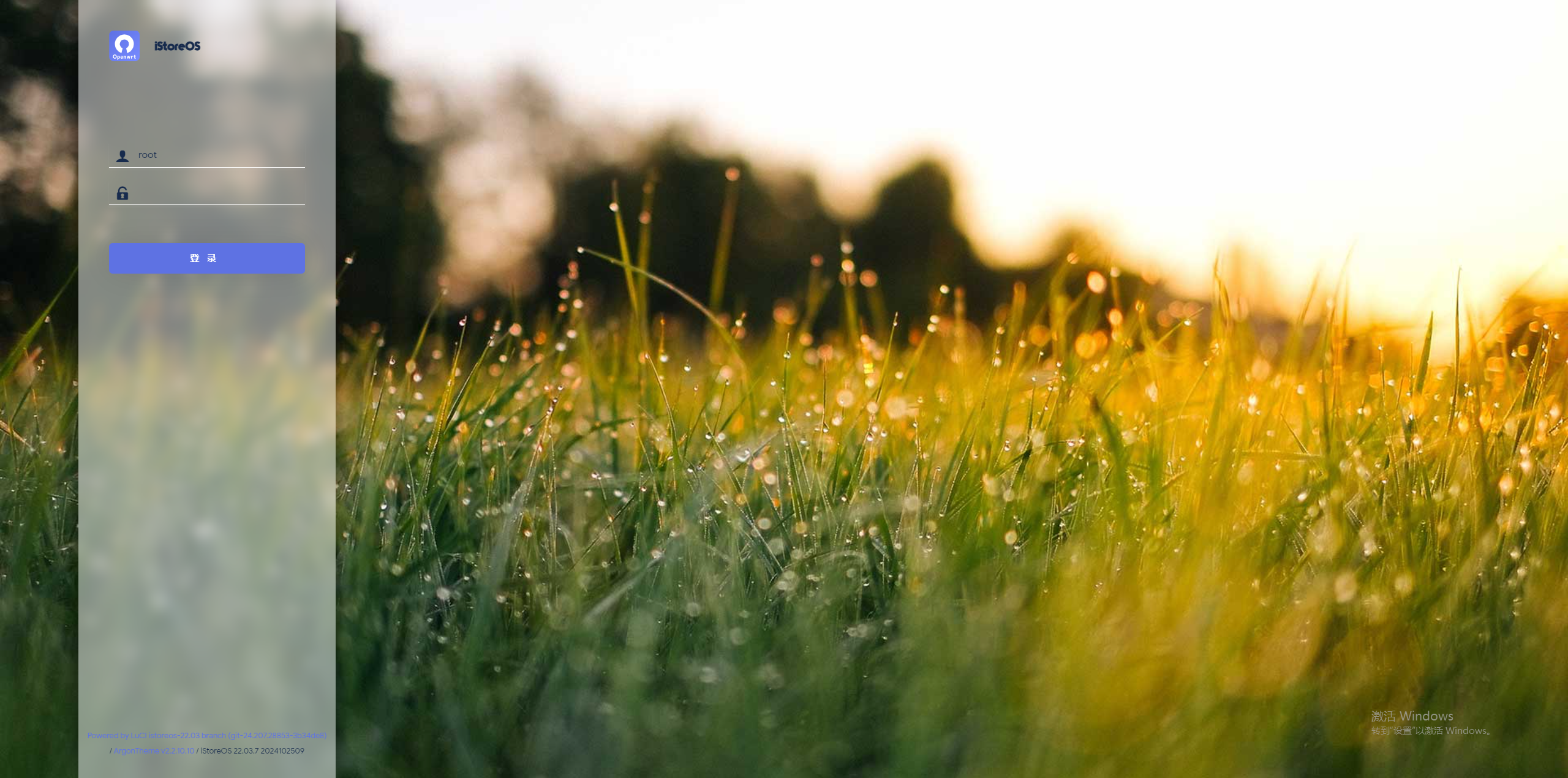
配置为旁路由
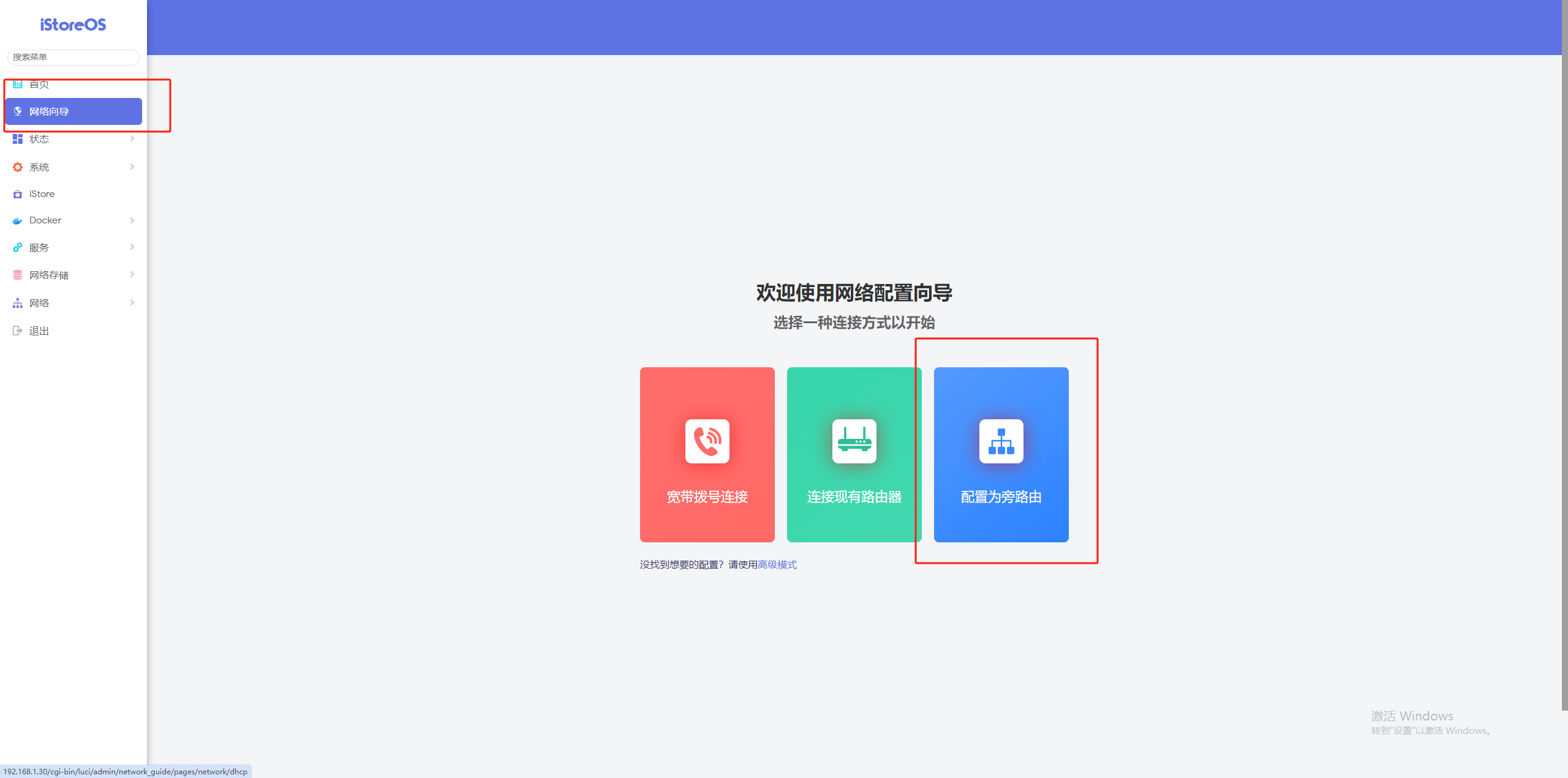
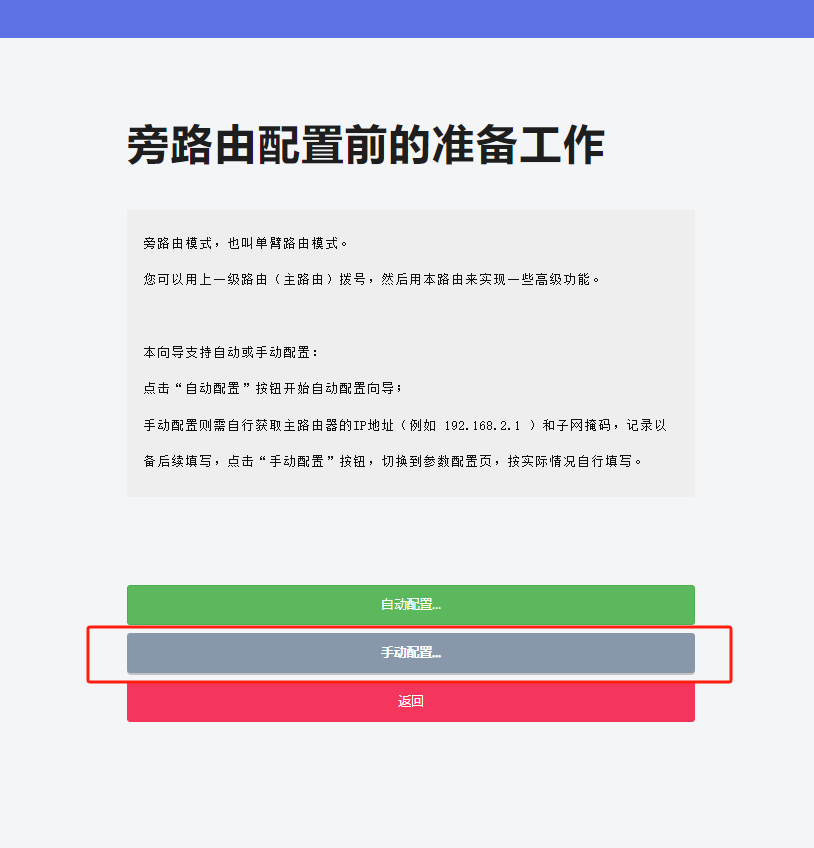
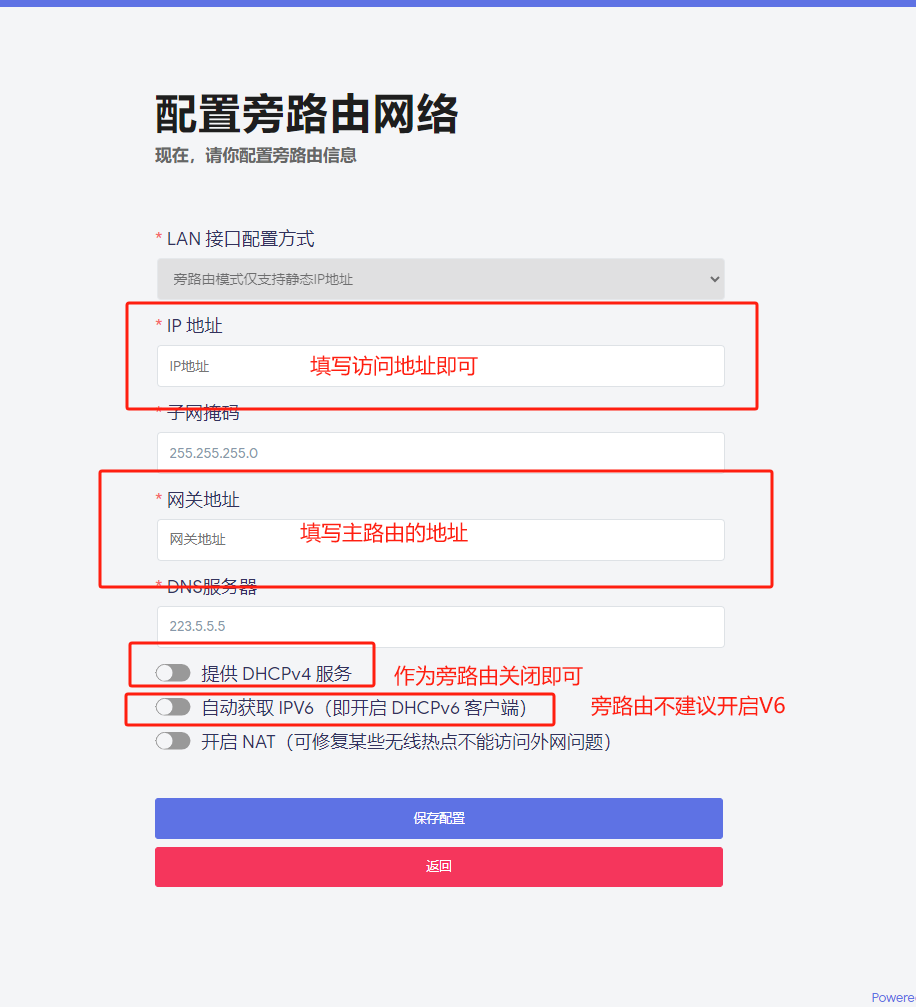
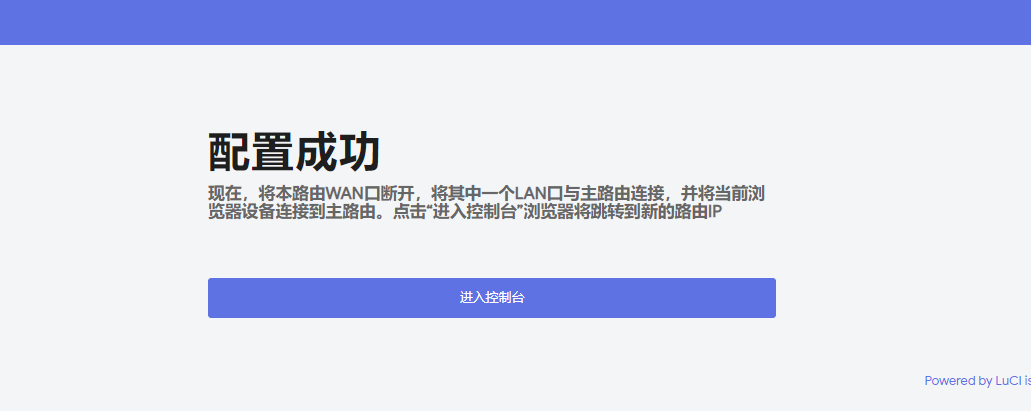
软件包安装
应用商店
该系统适合小白的一点就是可以直接在应用商店下载安装部分应用
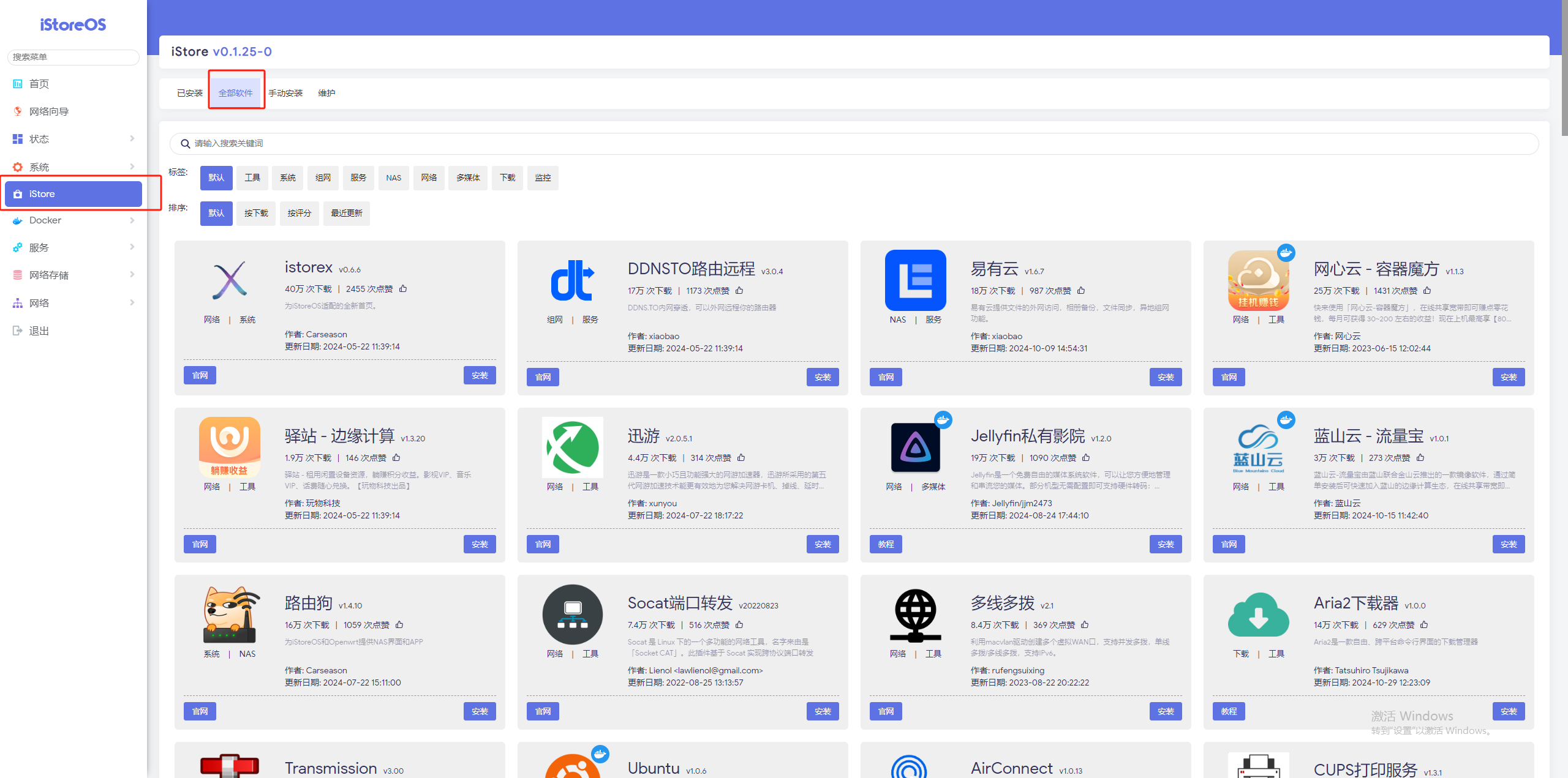
手动安装
部分插件下载地址
将下载好的文件直接拖到这个位置即可
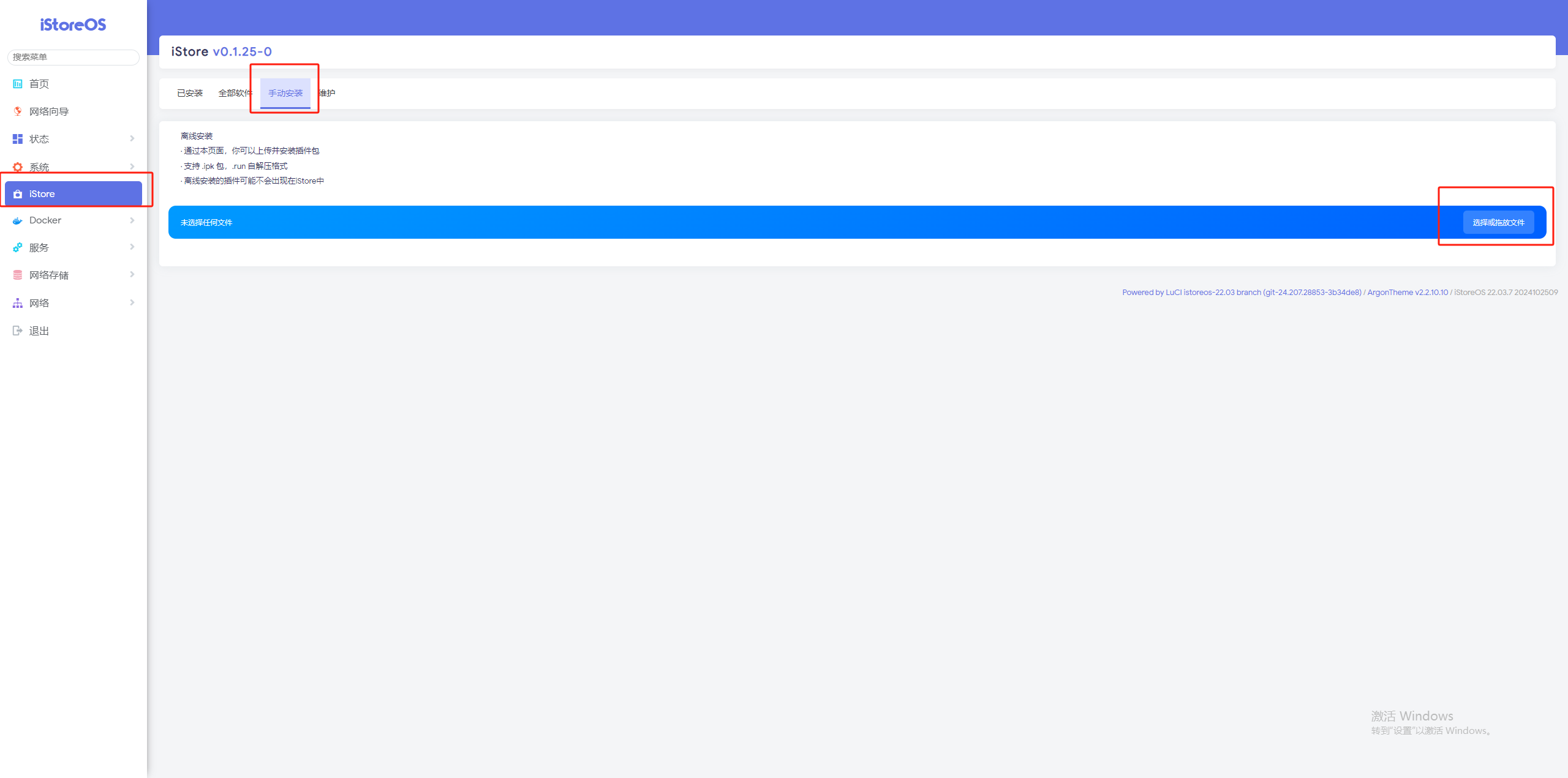
由于KoolCenter部分域名备案丢失,导致本项目软件包在更新软件源时会遇到KoolCenter软件源连接失败后,判断软件源更新失败而终止脚本的问题。
使用网页终端(ttyd)或者ssh连上后执行以下命令修复iStore【推荐】
sh -c "$(curl -sSL https://fw.koolcenter.com/iStoreOS/alpha/fix-istore.sh)"
该命令会将iStore以及软件源切换到新的域名,切换后在iStore维护更新iStore版本到最新的0.1.26-3
由于我的技术有限,文章可能有不足。希望大家理解,欢迎提出意见。
如果这篇文章对您有帮助,可以考虑打赏支持。您的支持是我创作的动力。谢谢阅读!
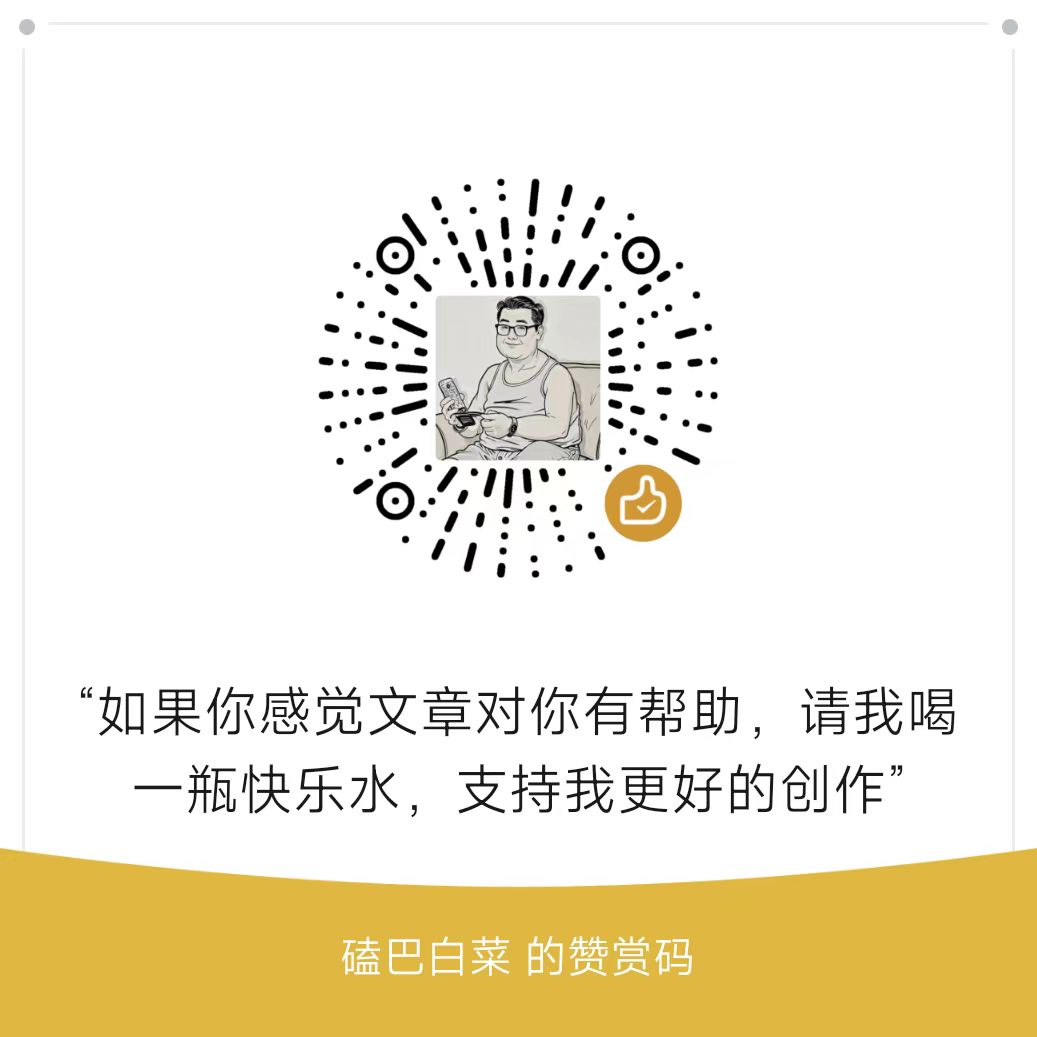
.png)
评论