一、 前言:
多端阅读,畅享漫画!
你是否经常遇到以下困扰:想看的漫画找不到?不同的漫画平台来回切换?手机存储空间告急?现在,Tachidesk将彻底解决你的烦恼!
Tachidesk 是一款开源的漫画阅读服务器,更棒的是,它拥有多个平台的客户端应用! 这意味着,你可以将Tachidesk部署在 NAS 上,打造你的专属私人漫画库,然后在手机、平板、电脑等多个设备上,通过客户端随时随地畅享漫画阅读的乐趣!
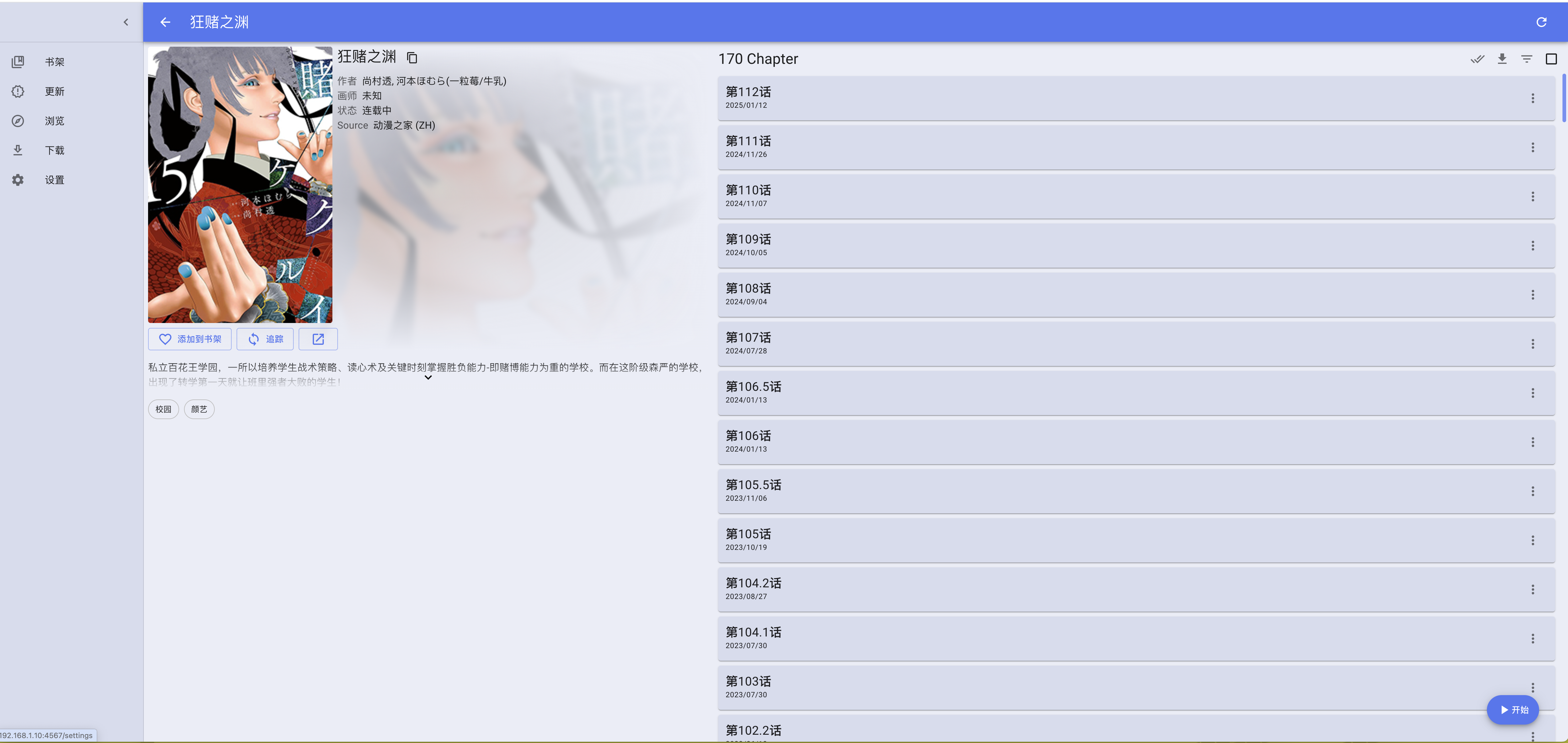
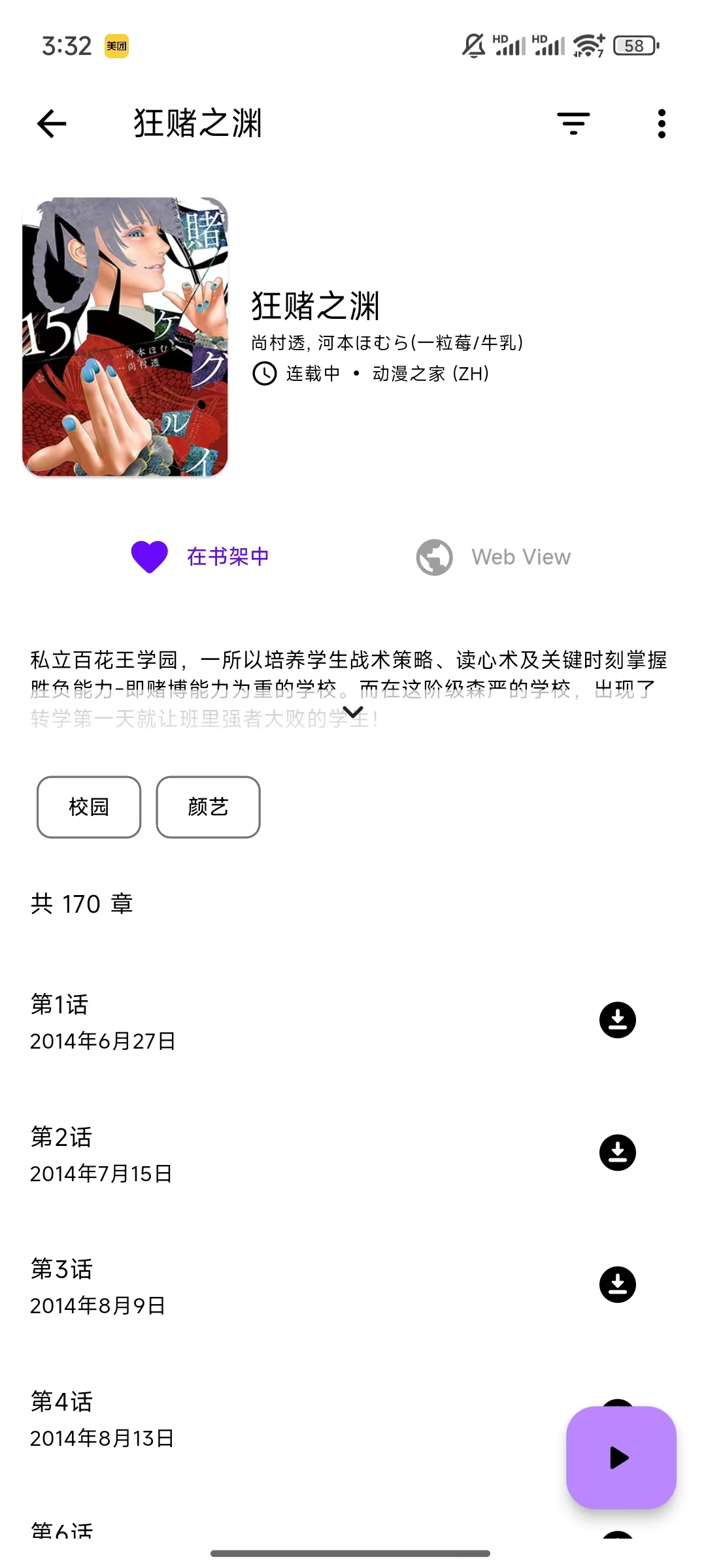

为什么选择 Tachidesk?
多端畅享: 拥有 Android、iOS、Windows、macOS 等多个平台的官方客户端应用,让你在任何设备上都能获得最佳的阅读体验。
集中管理: 将所有漫画资源集中管理,告别在不同网站和 APP 之间来回切换的烦恼。
自由扩展: 支持安装扩展插件,聚合海量漫画源,你想看的漫画,这里都有!
私有部署: 漫画资源存储在你的 NAS 上,数据安全更有保障,同时还能节省手机等设备的存储空间。
远程访问: 无论你身处何地,只要你的 NAS 能连接到互联网,你就能随时随地访问你的漫画库。
本文将手把手教你如何利用 Docker 在 NAS 上快速部署 Tachidesk 服务端,并介绍各个平台客户端的使用方法。无需复杂操作,新手也能轻松上手!
该容器部分漫画源需要科学上网
部署容器
客户端部署
Compose部署方式可以直接跳过这
块
拉取镜像
作者表示在 DockerHub 里搜到的其实是已经弃用了的,最新版得去 ghcr.io 上去下载。
建议部署科学上网容器,并打开Docker代理服务器:
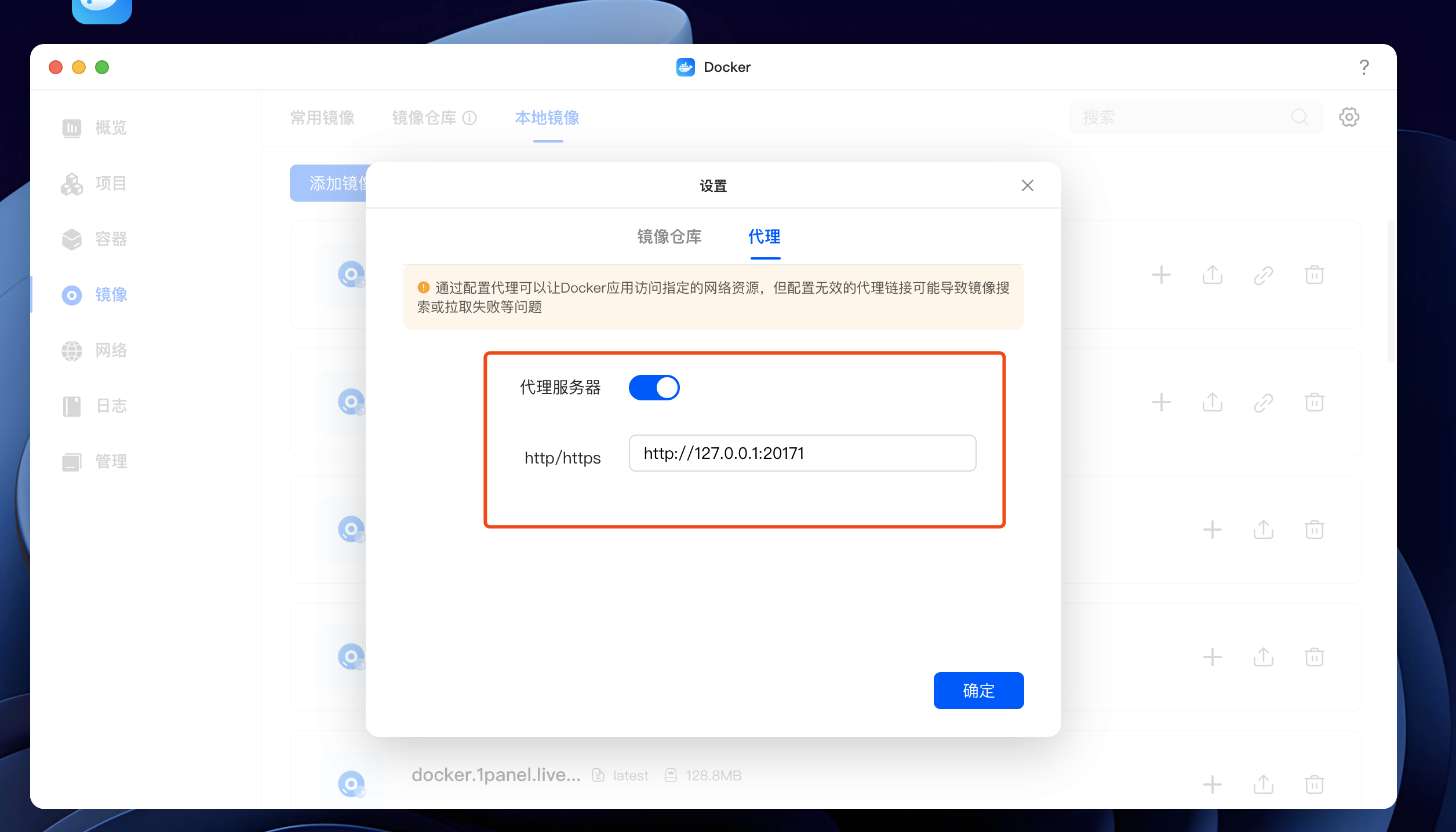
SSH连接绿联后台,拉取镜像
docker pull ghcr.io/suwayomi/tachidesk:preview # 使用的镜像,这里是 :preview 预览版,可以根据需要替换成:stable 稳定版 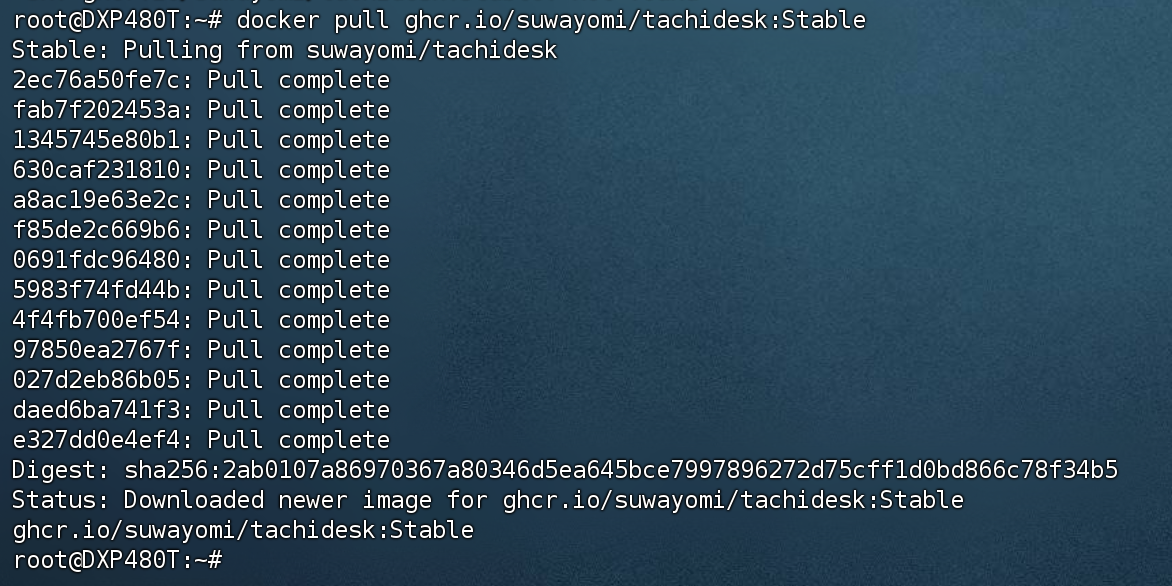
给大家提供
Docker镜像
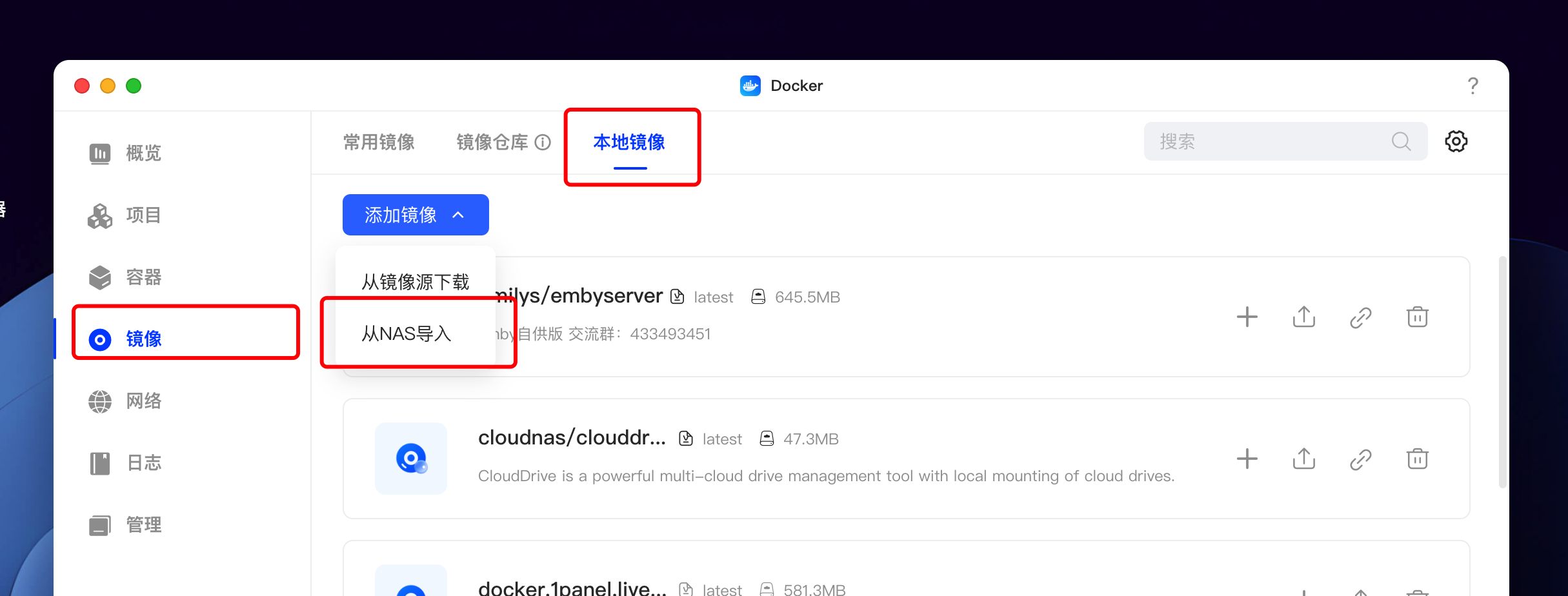
该项目需要部署两个容器,修改的地方均用红色的方框标出
flaresolverr/flaresolverr
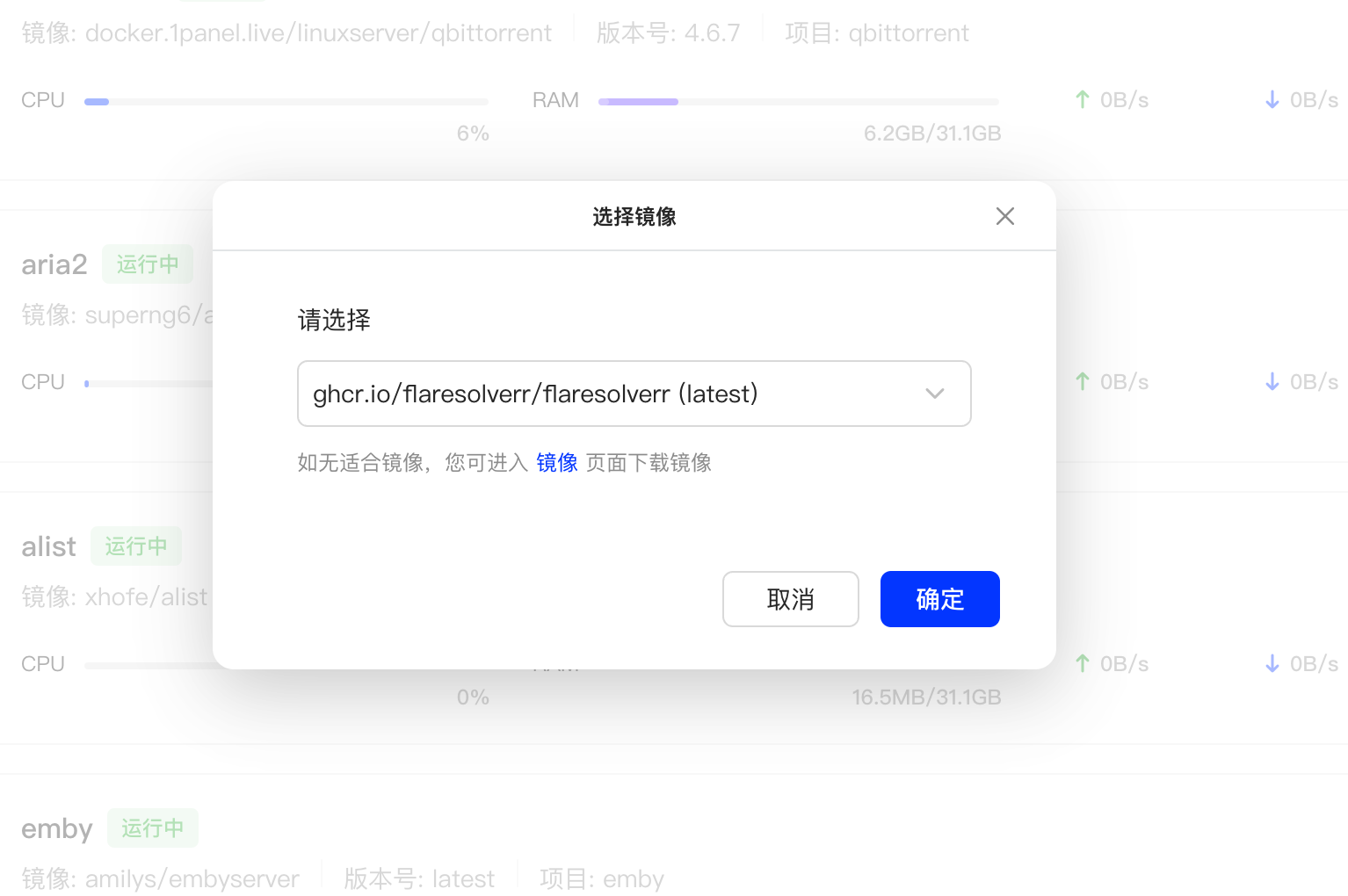
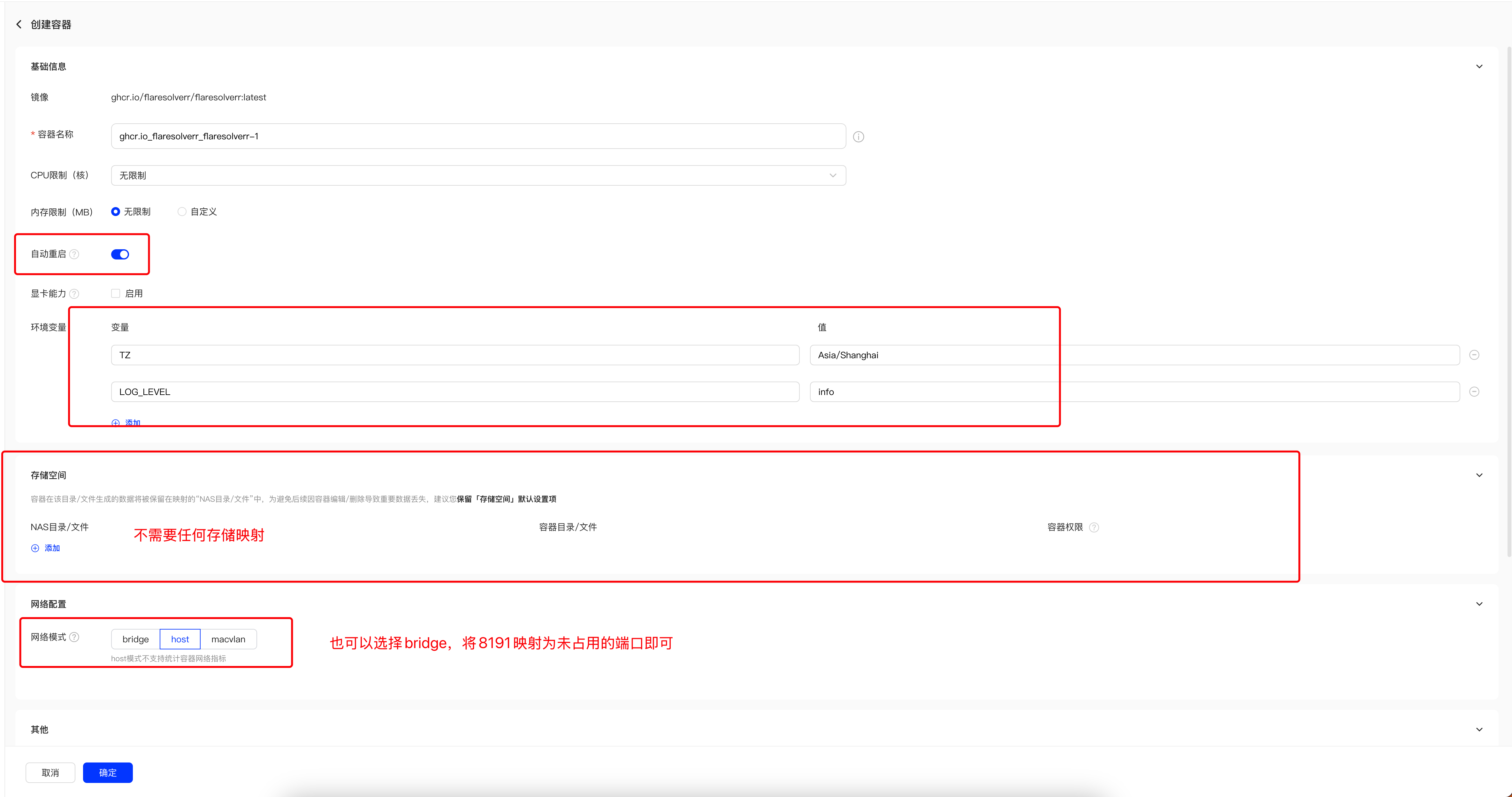
suwayomi_tachidesk
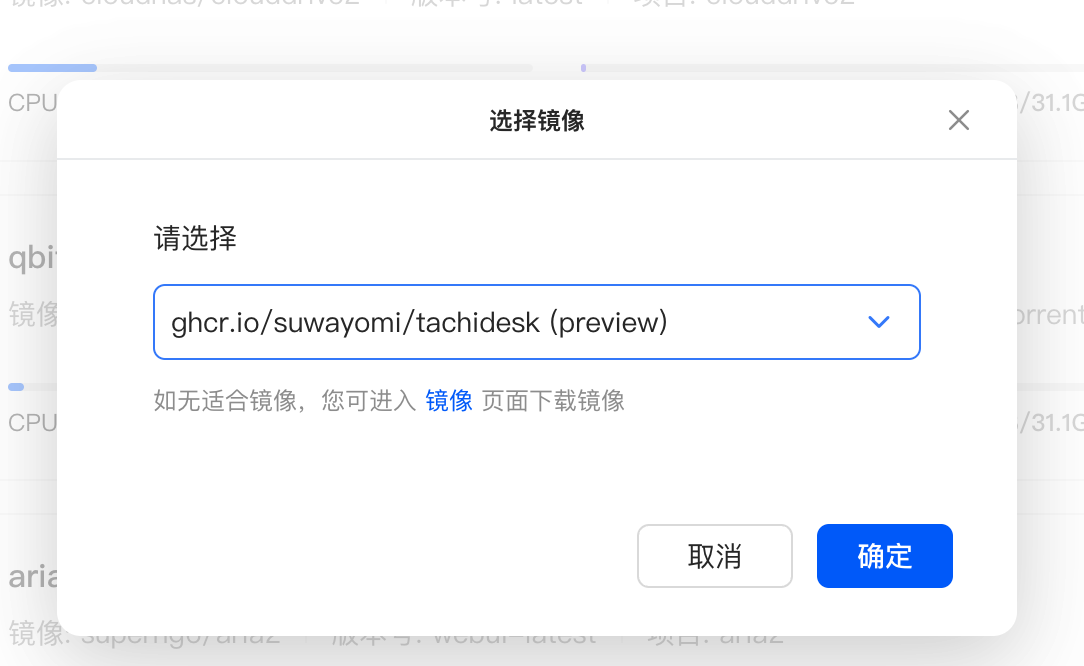
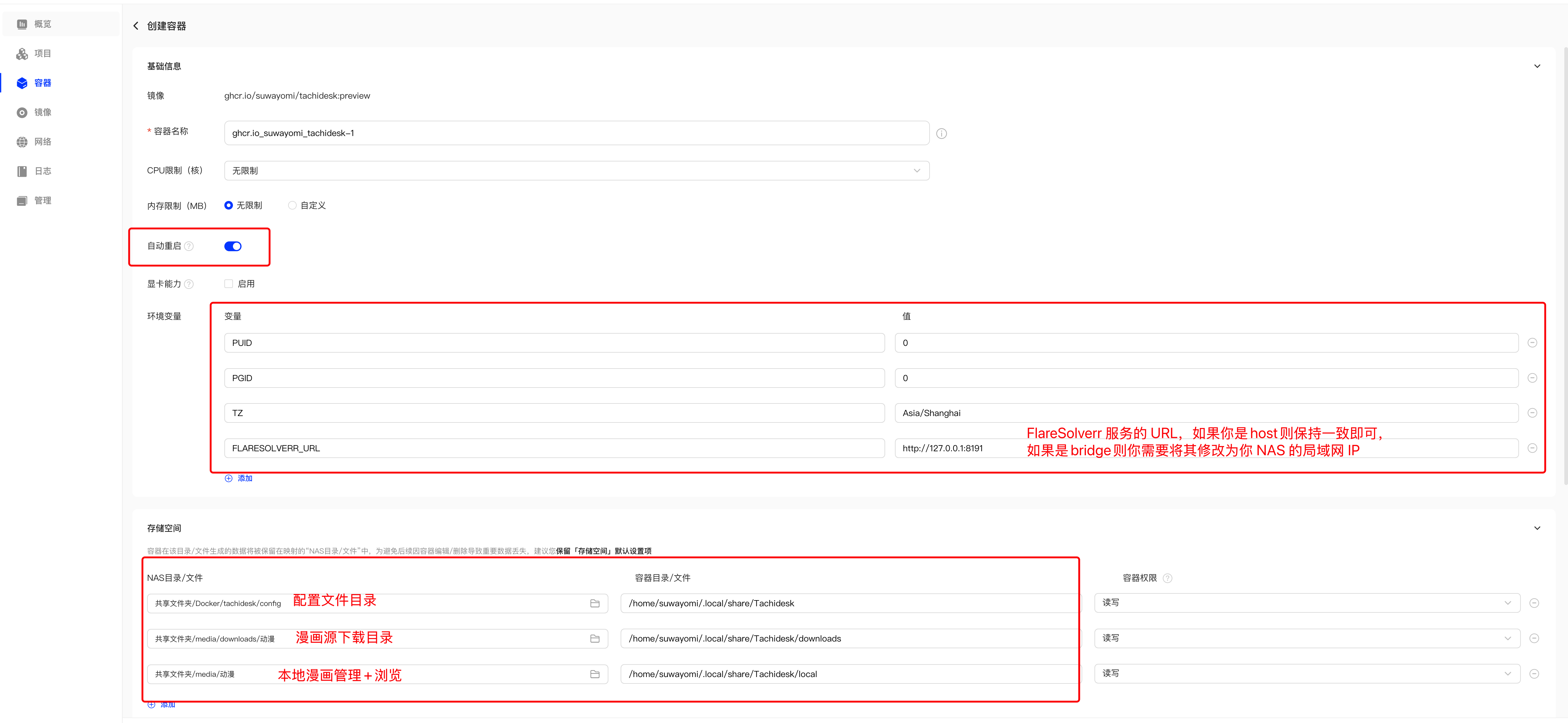

查看容器日志
耐心等待容器拉取需要的文件,出现以下字眼则部署成功
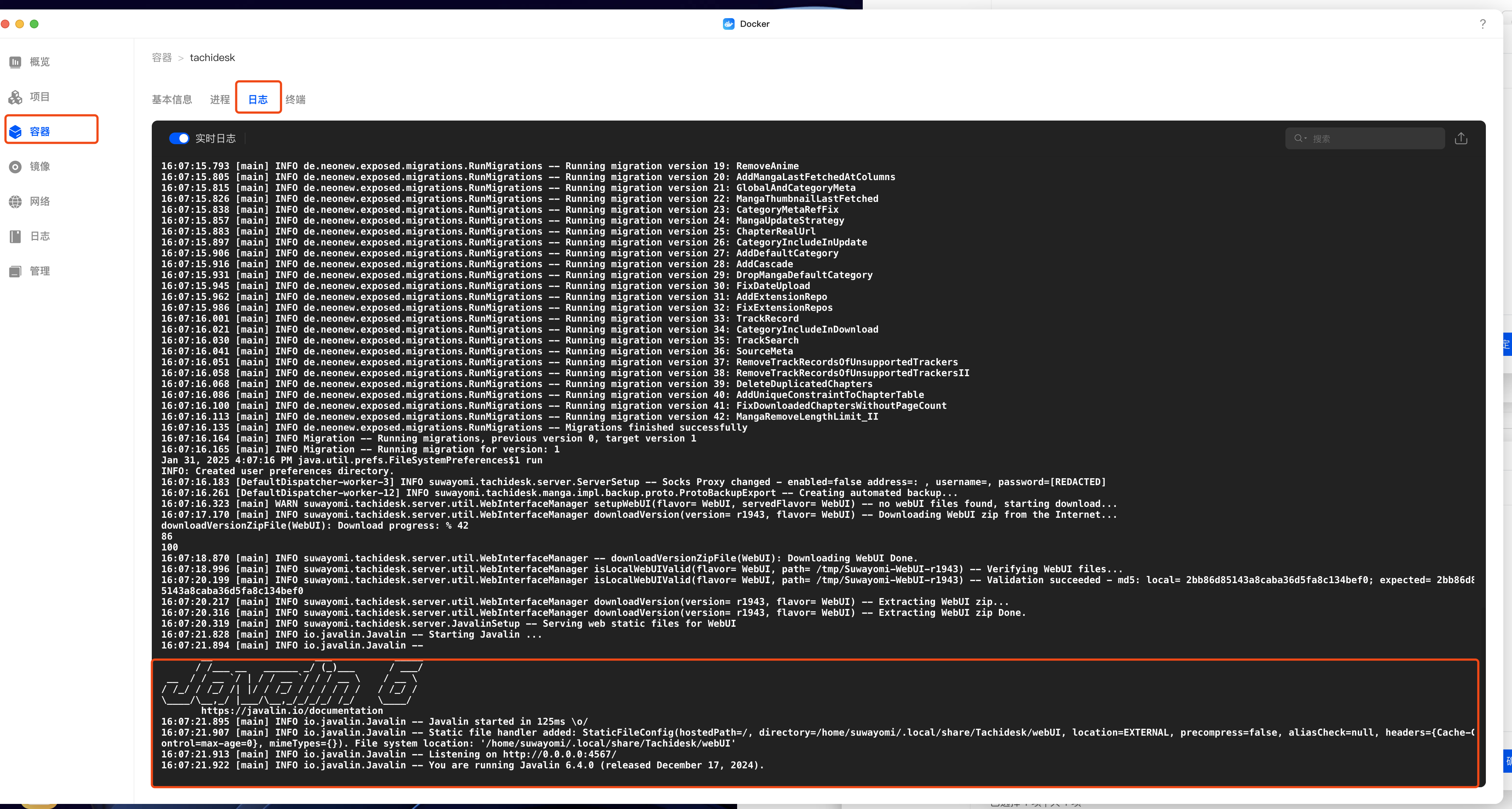
如果出现以下字样说明容器权限不足,需要手动给权限
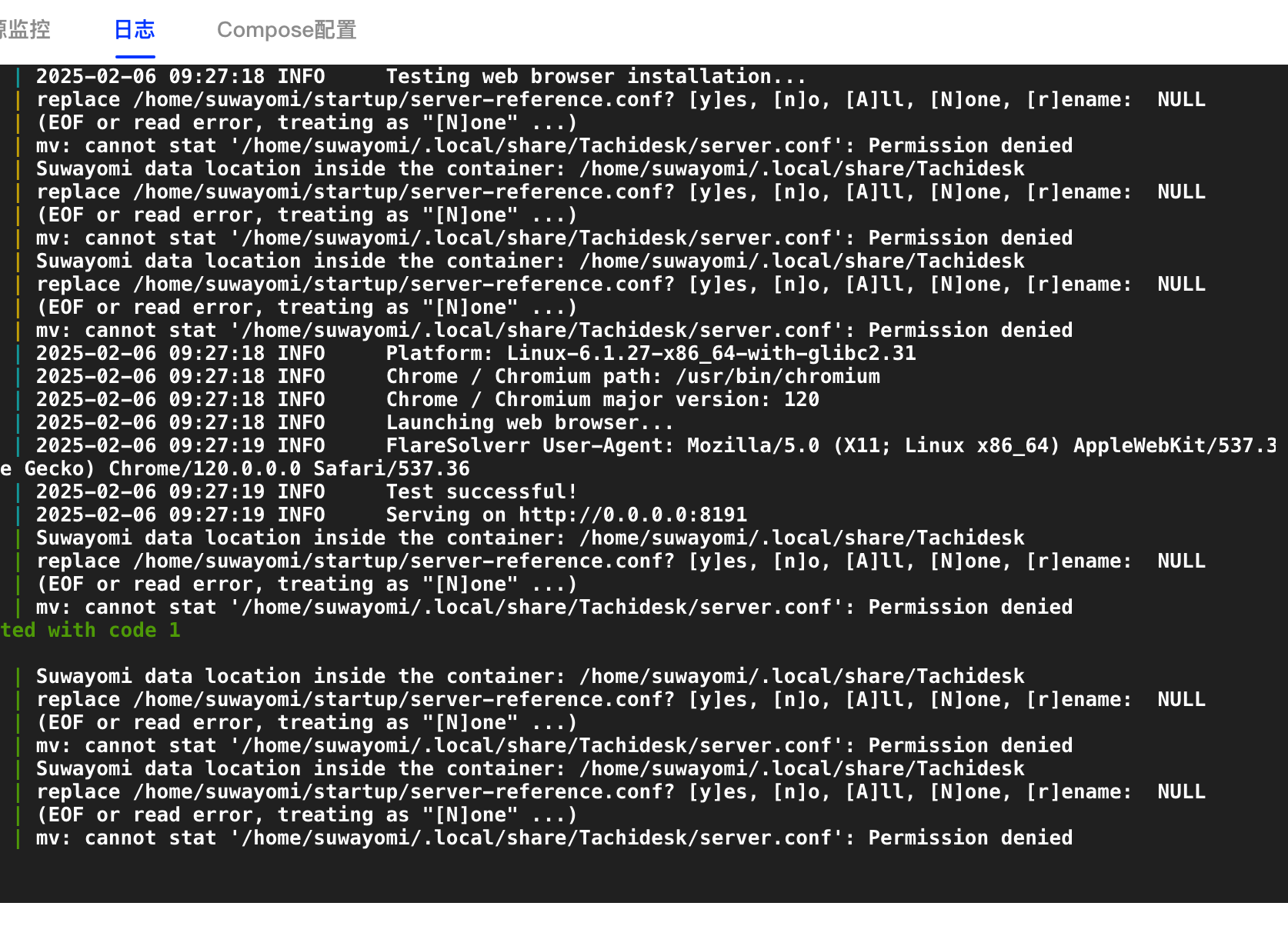
SSH连接绿联NAS
随便打开一个ssh工具
ssh 绿联管理员名称@绿联IP地址 -p 22获取root权限
sudo -i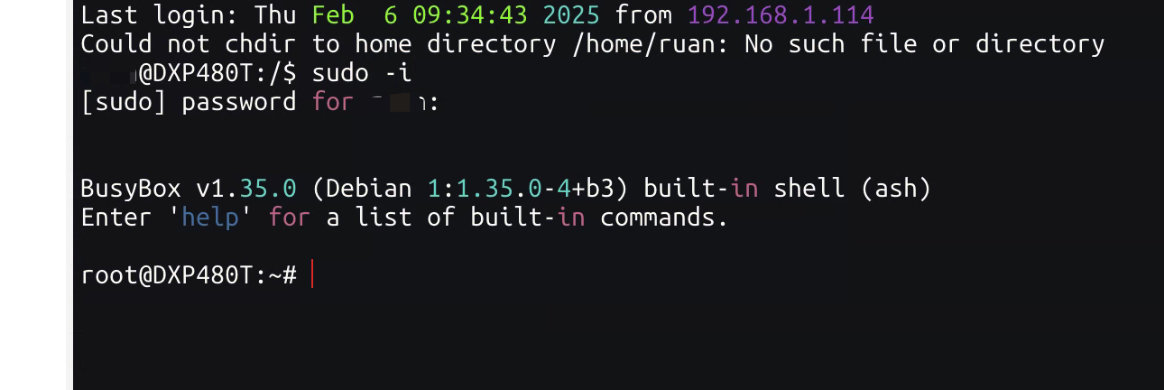
给予配置文件目录777权限,然后重启容器即可
chmod 777 /volume1/Docker/tachidesk/config #根据你的实际目录修改Compose部署
为了规范Compose模板的创作,将映射配置文件夹写为./config,实际存放目录就是/volume1/Docker/tachidesk/config ,而Compose的yaml文件则存放在/volume1/Docker/tachidesk 。
获取真实目录看以下教程
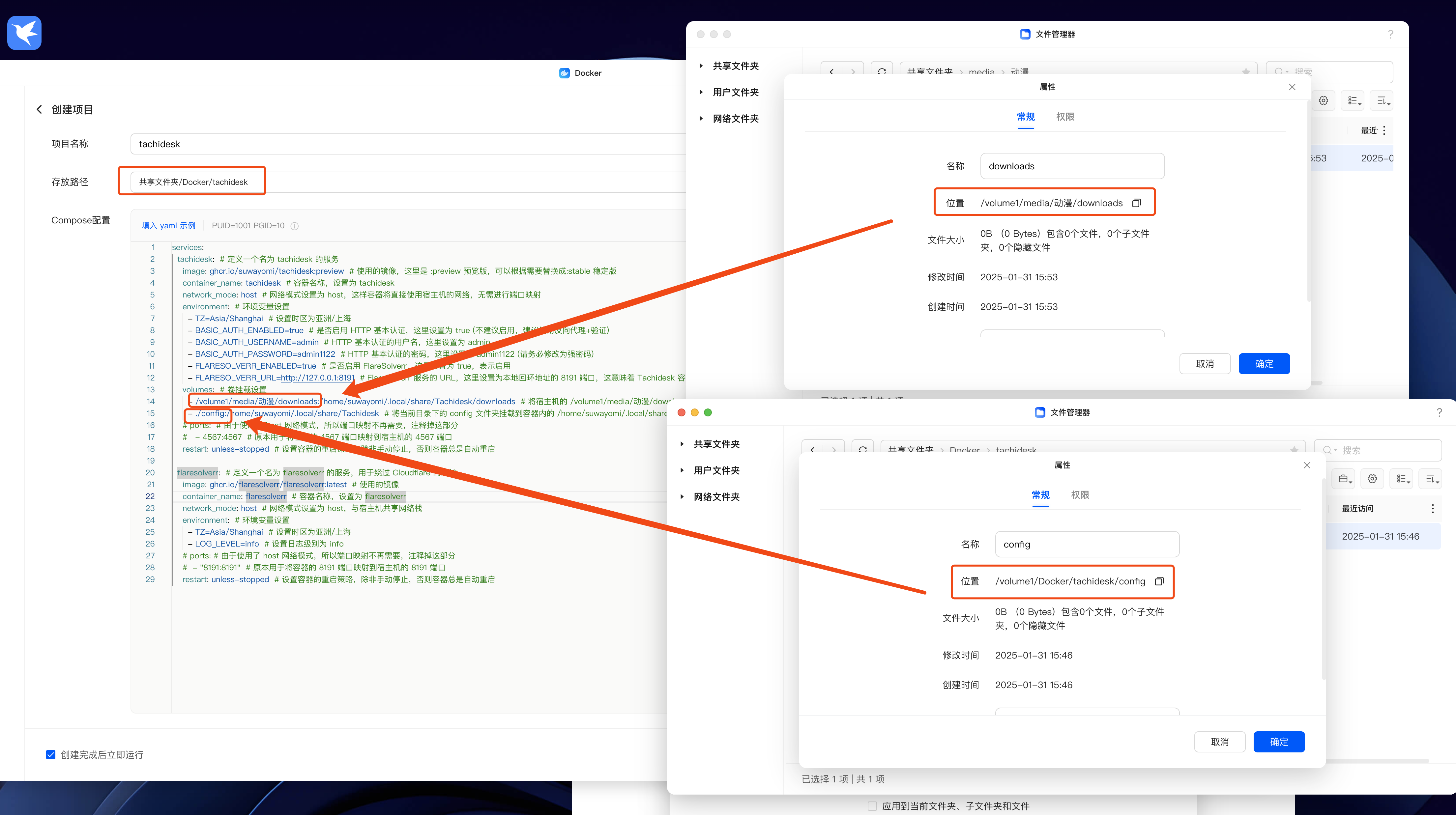
services:
tachidesk: # 定义一个名为 tachidesk 的服务
image: ghcr.io/suwayomi/tachidesk:preview # 使用的镜像,这里是 :preview 预览版,可以根据需要替换成:stable 稳定版
container_name: tachidesk # 容器名称,设置为 tachidesk
network_mode: host # 网络模式设置为 host,这样容器将直接使用宿主机的网络,无需进行端口映射
environment: # 环境变量设置
- TZ=Asia/Shanghai # 设置时区为亚洲/上海
- FLARESOLVERR_URL=http://127.0.0.1:8191 # FlareSolverr 服务的 URL,如果你是host则保持一致即可,如果是bridge则你需要将其修改为你 NAS 的局域网 IP
volumes: # 卷挂载设置
- ./config:/home/suwayomi/.local/share/Tachidesk # 用于存放 Tachidesk 的配置文件
- /volume1/media/downloads/动漫:/home/suwayomi/.local/share/Tachidesk/downloads # 用于存放下载的漫画
- /volume1/media/动漫:/home/suwayomi/.local/share/Tachidesk/local # 用于本地漫画可以管理+浏览
# ports: # 由于使用了 host 网络模式,所以端口映射不再需要,注释掉这部分
# - 4567:4567 # 原本用于将容器的 4567 端口映射到宿主机的 4567 端口
restart: unless-stopped # 设置容器的重启策略,除非手动停止,否则容器总是自动重启
flaresolverr: # 定义一个名为 flaresolverr 的服务,用于绕过 Cloudflare 的防护
image: ghcr.io/flaresolverr/flaresolverr:latest # 使用的镜像
container_name: flaresolverr # 容器名称,设置为 flaresolverr
network_mode: host # 网络模式设置为 host,与宿主机共享网络栈
environment: # 环境变量设置
- TZ=Asia/Shanghai # 设置时区为亚洲/上海
- LOG_LEVEL=info # 设置日志级别为 info
# ports: # 由于使用了 host 网络模式,所以端口映射不再需要,注释掉这部分
# - "8191:8191" # 原本用于将容器的 8191 端口映射到宿主机的 8191 端口
restart: unless-stopped # 设置容器的重启策略,除非手动停止,否则容器总是自动重启查看容器日志
耐心等待容器拉取需要的文件,出现以下字眼则部署成功
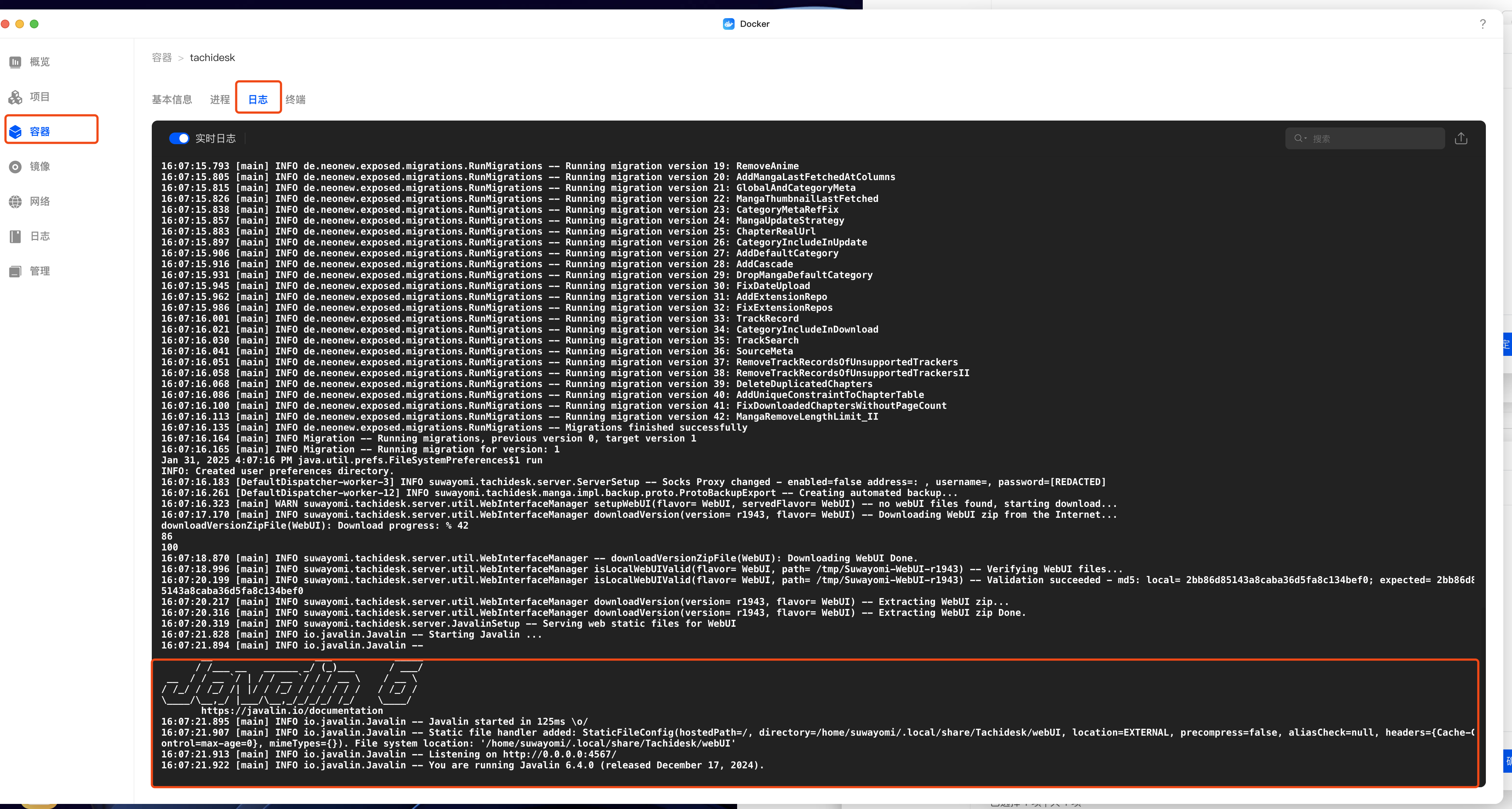
如果出现以下字样说明容器权限不足,需要手动给权限
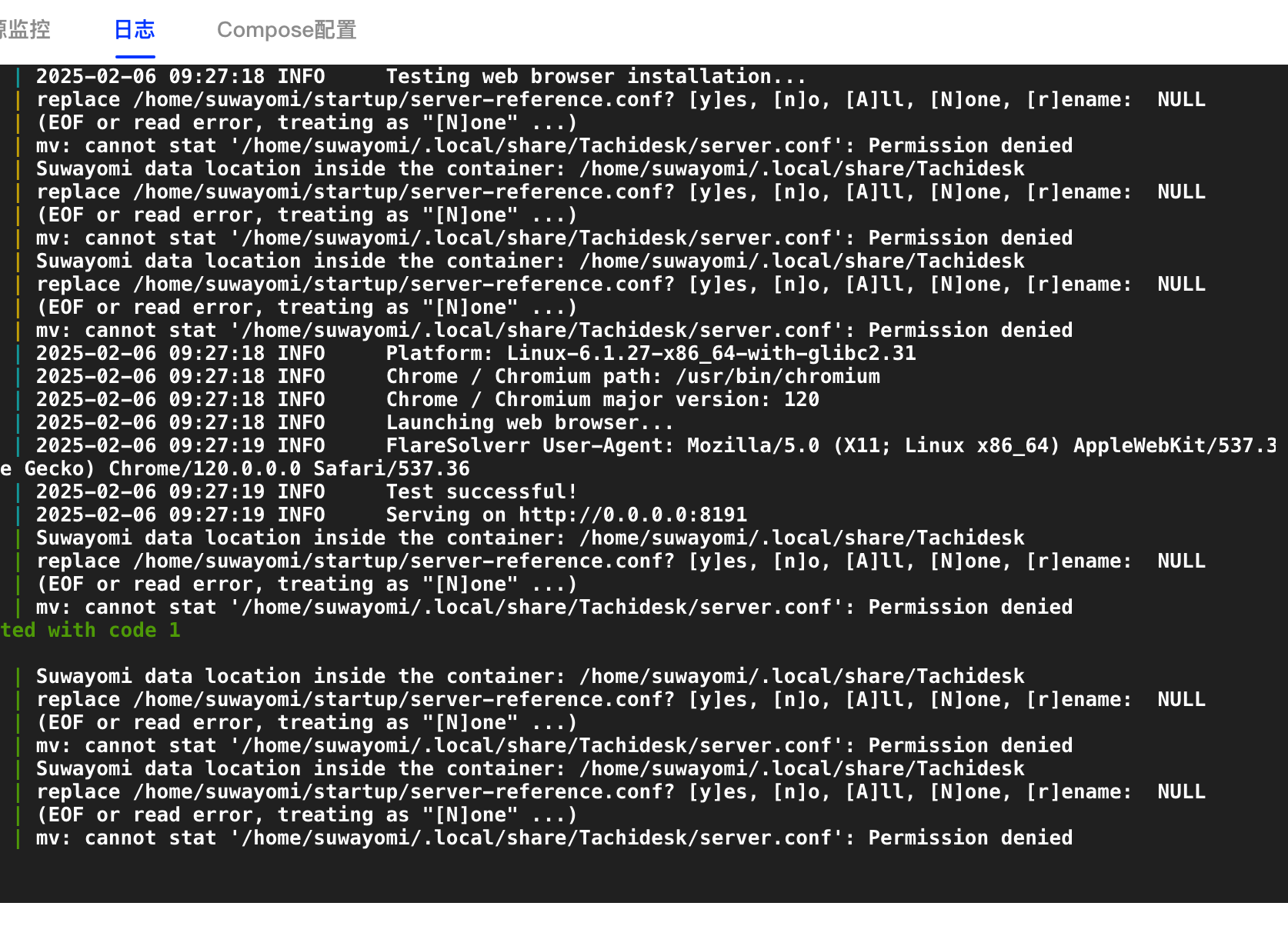
SSH连接绿联NAS
随便打开一个ssh工具
ssh 绿联管理员名称@绿联IP地址 -p 22获取root权限
sudo -i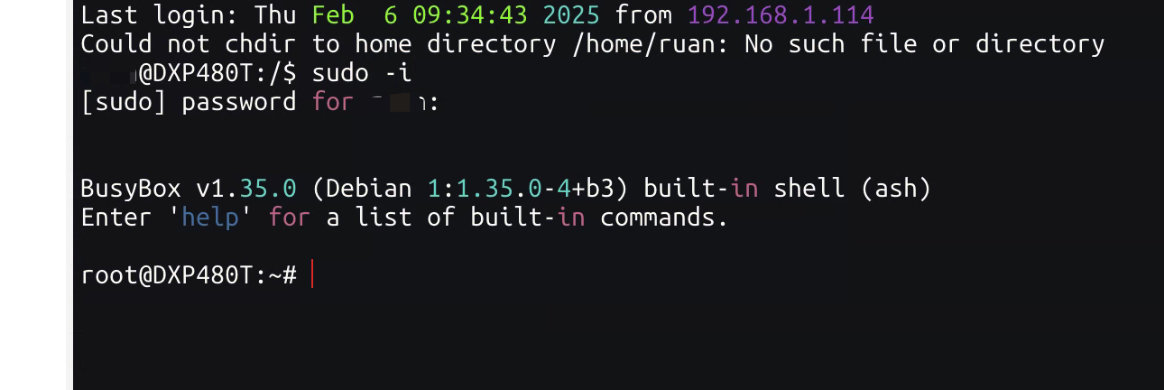
给予配置文件目录777权限,然后重启容器即可
chmod 777 /volume1/Docker/tachidesk/config #根据你的实际目录修改食用方法
访问后台
浏览器输入http://NASIP:4567,访问后台
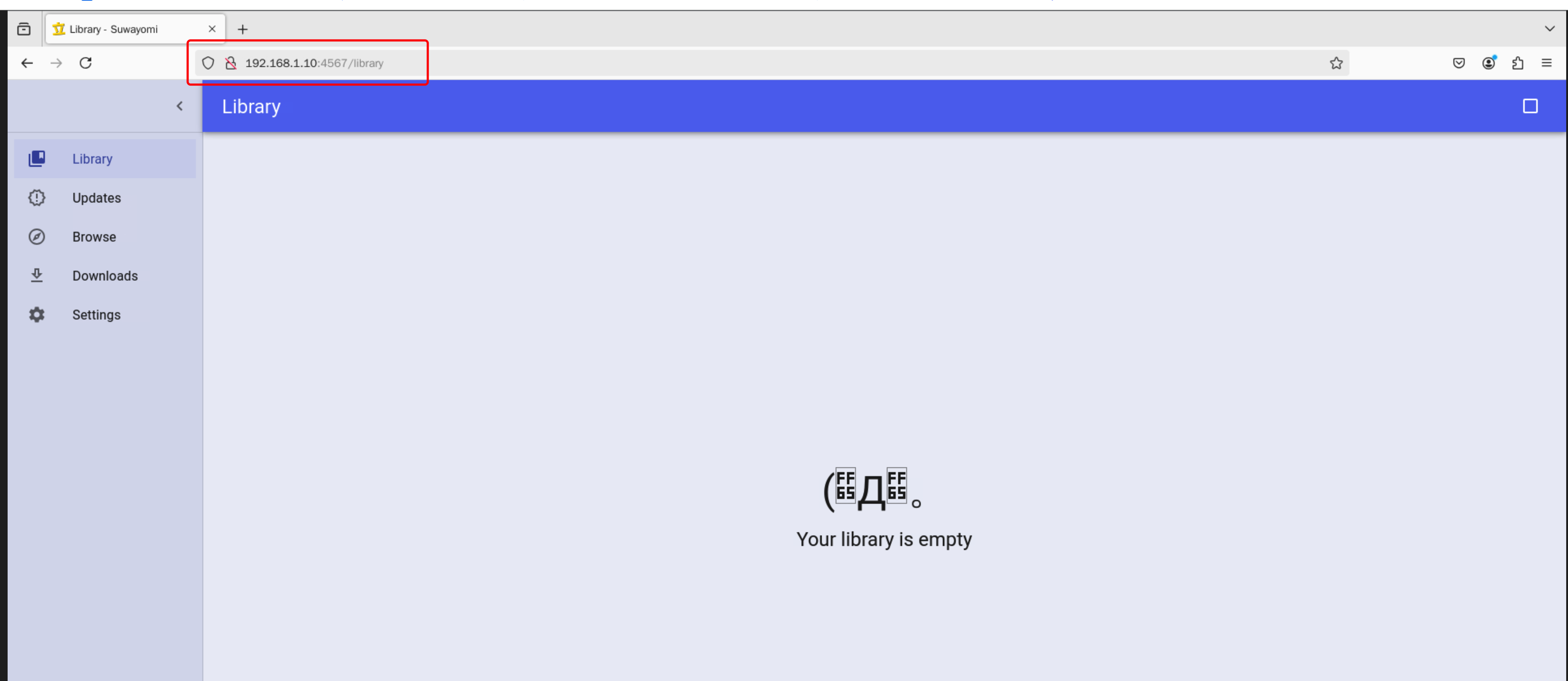
修改为中文页面
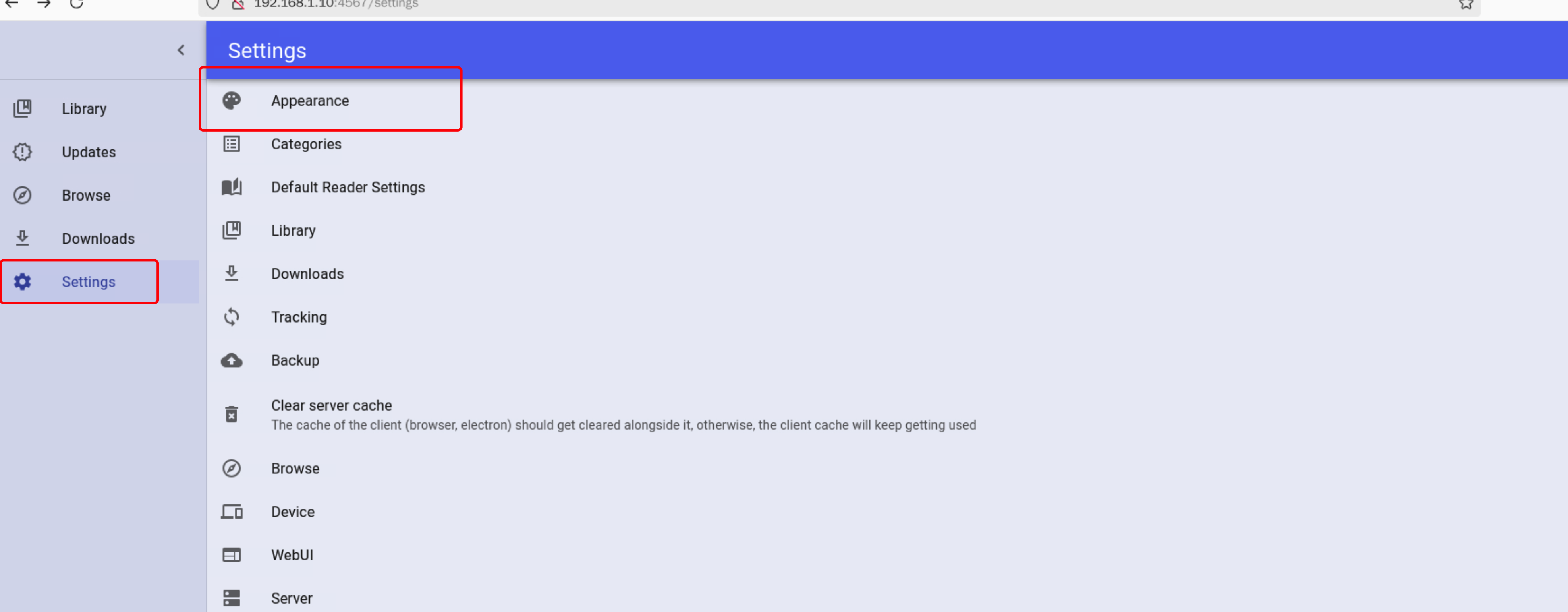
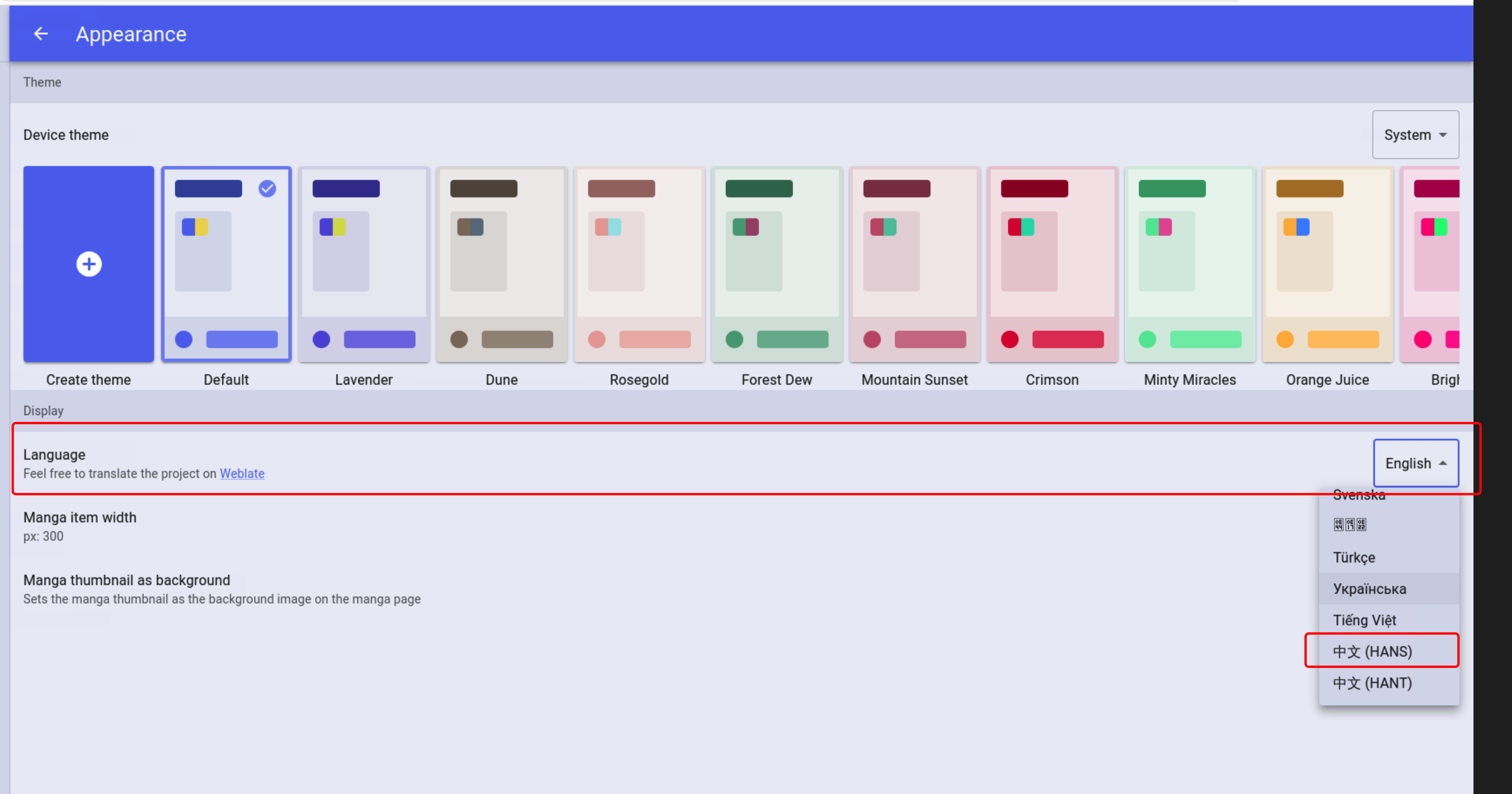
设置SOCKS代理
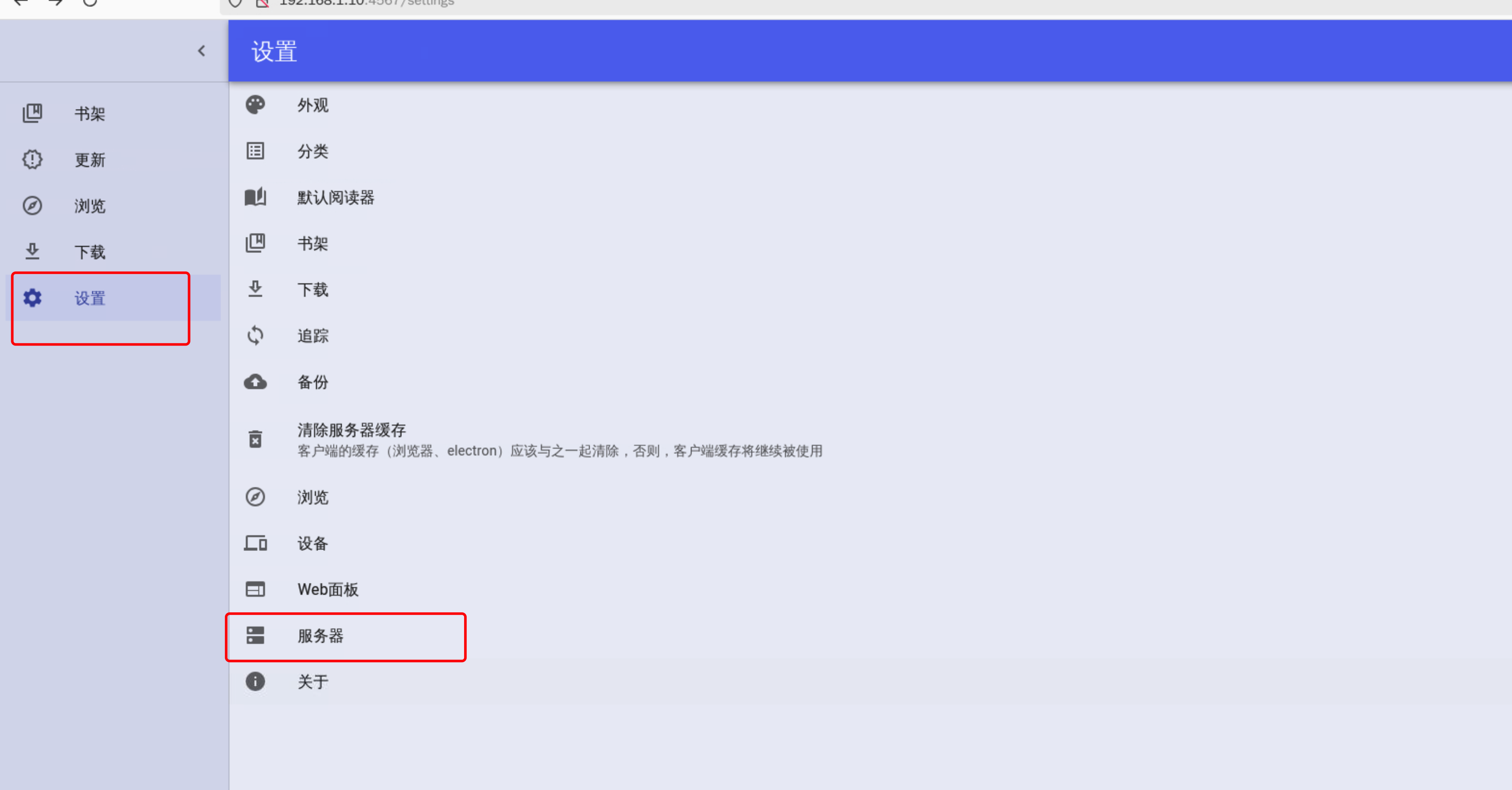
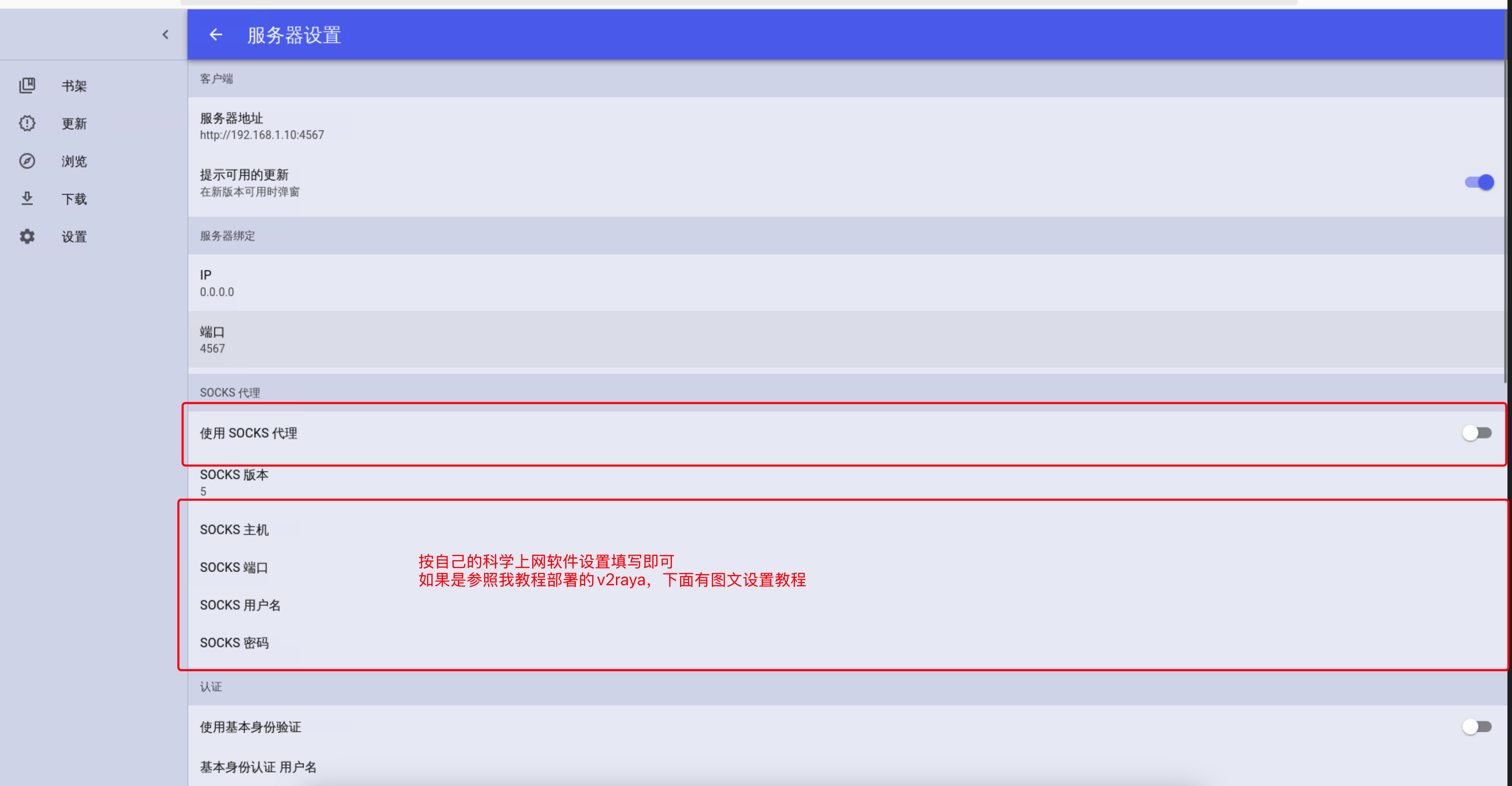
v2raya打开socks代理
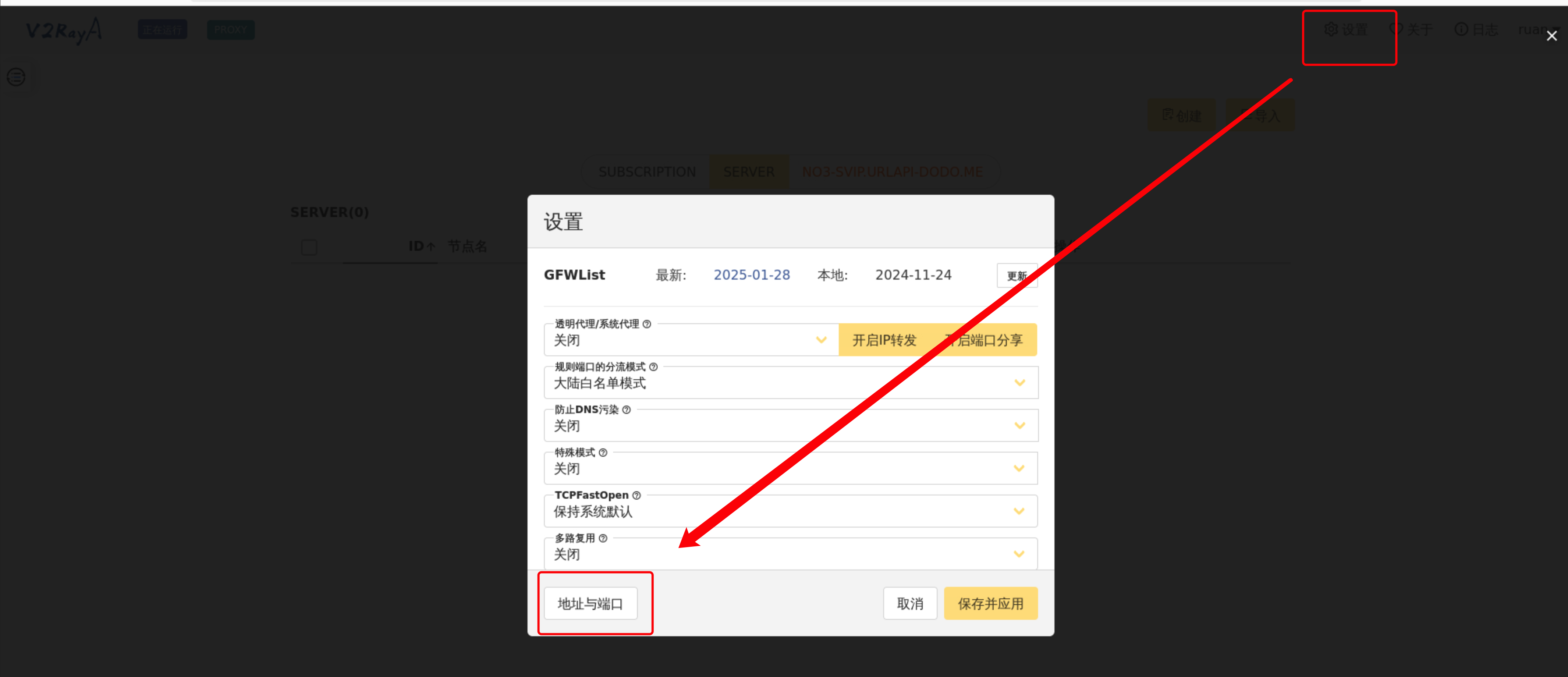
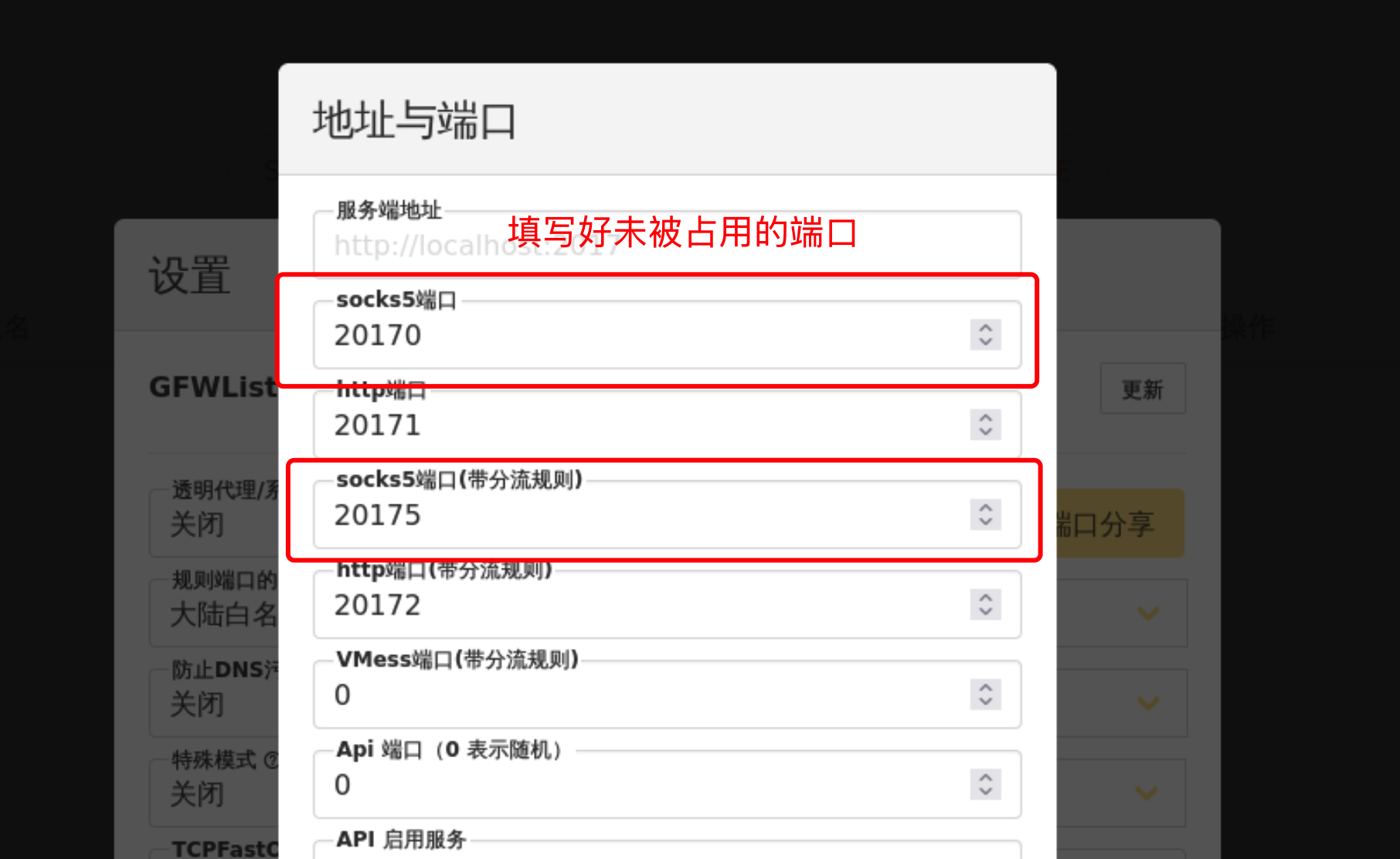
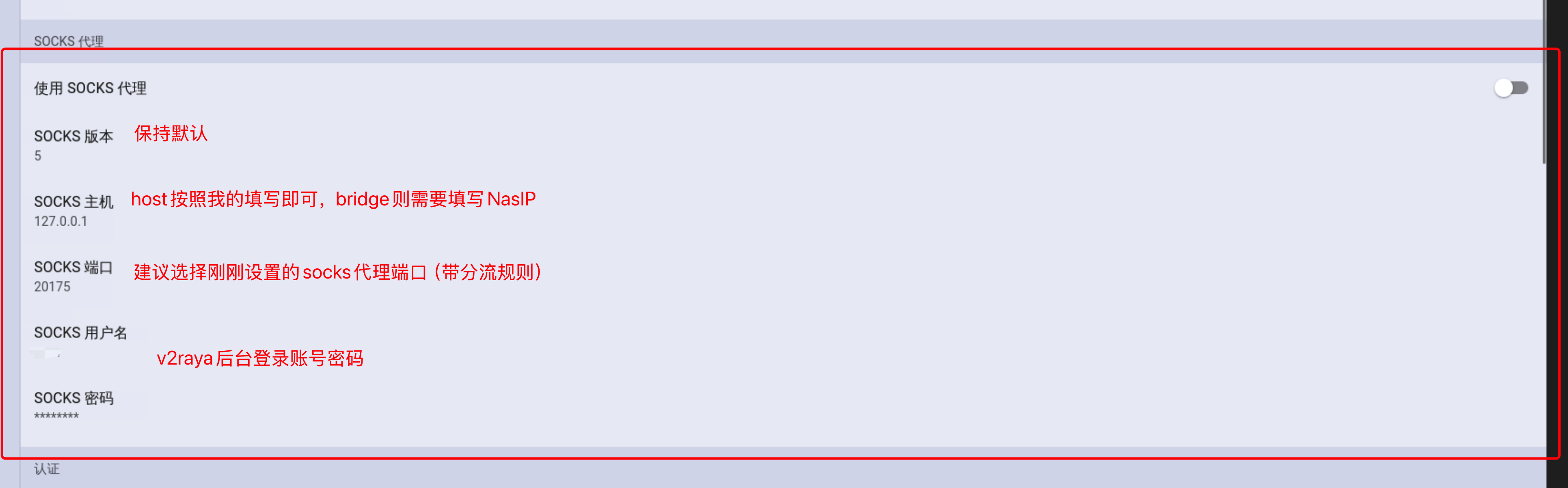
添加漫画源
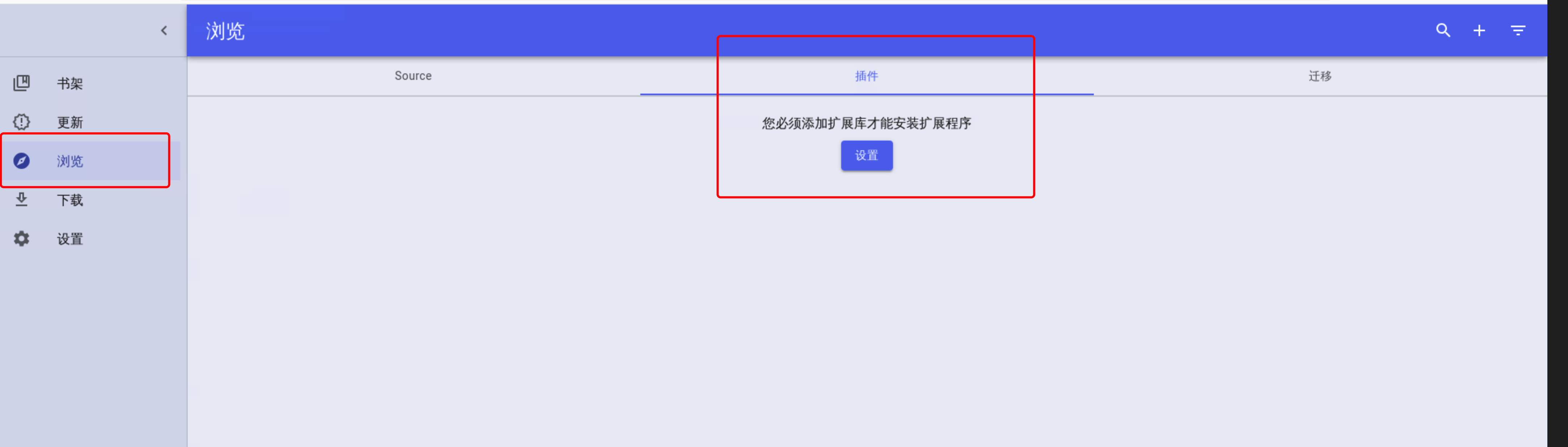
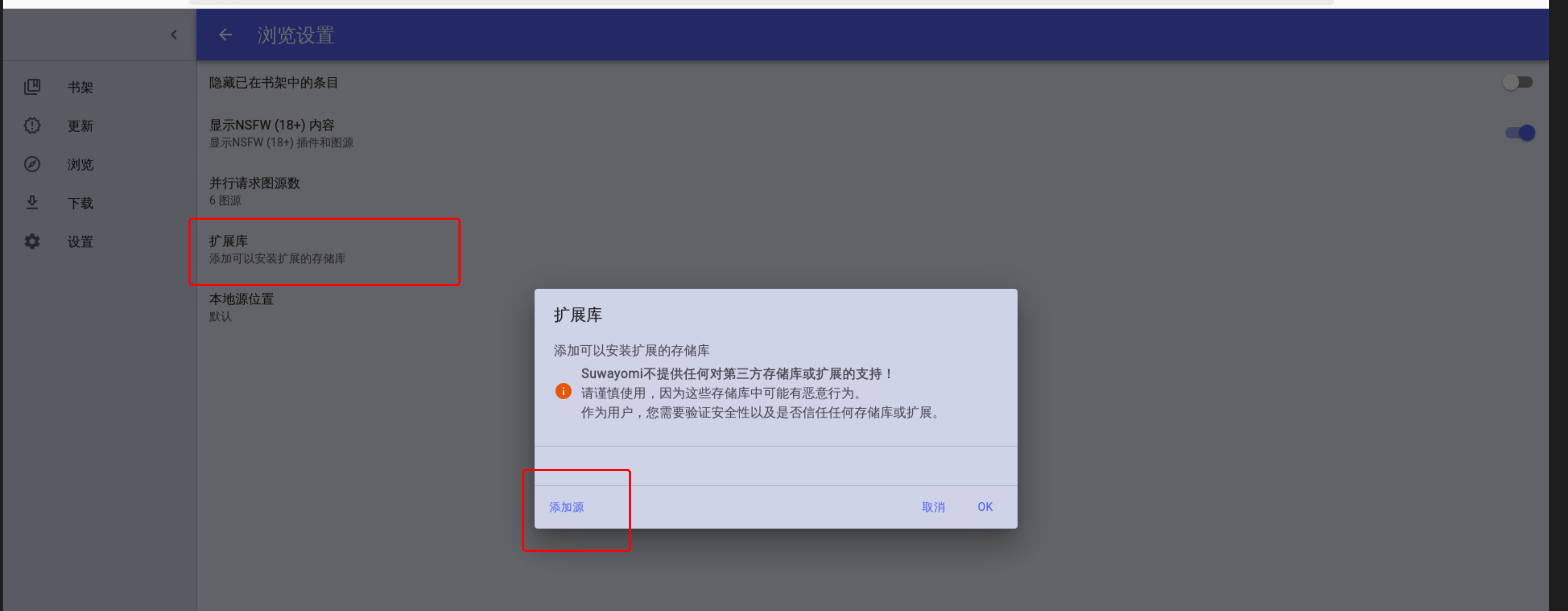
https://raw.githubusercontent.com/keiyoushi/extensions/repo/index.min.json如果这没有任何显示回去检查自己的科学上网填写是否正确
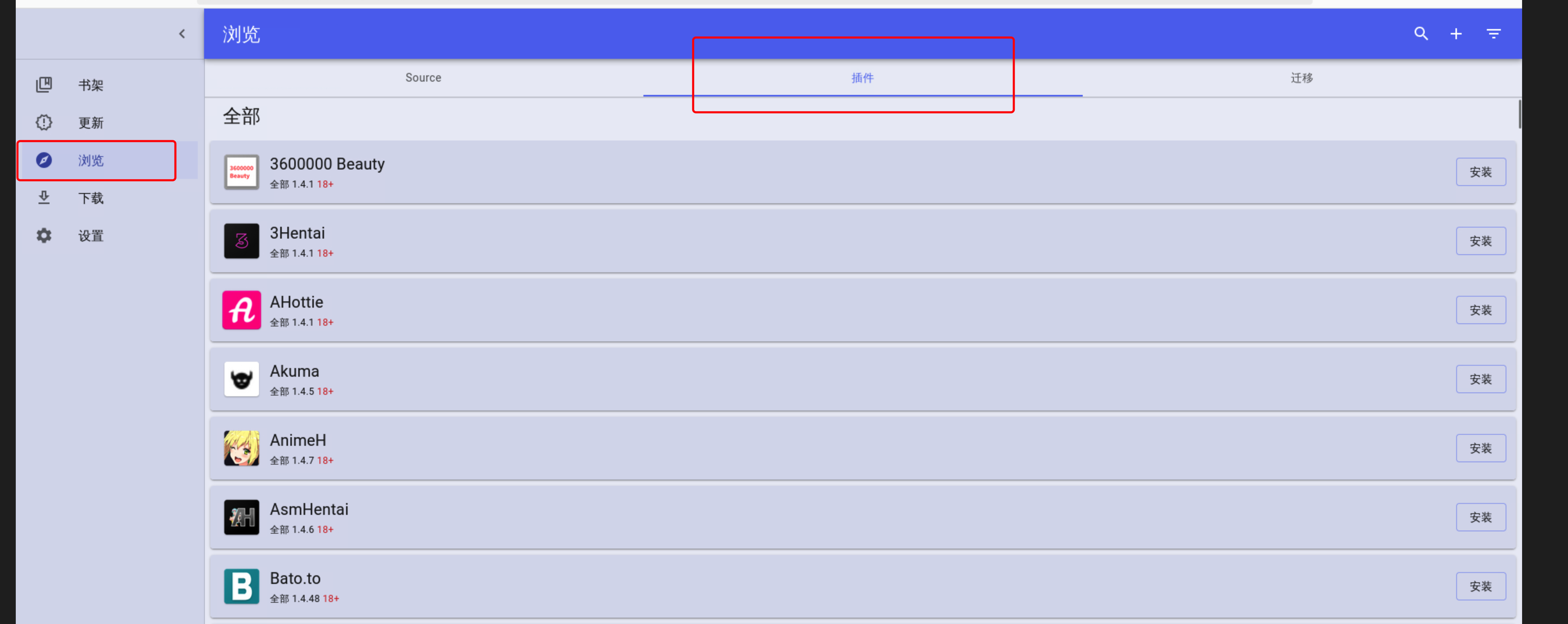
筛选中文漫画源
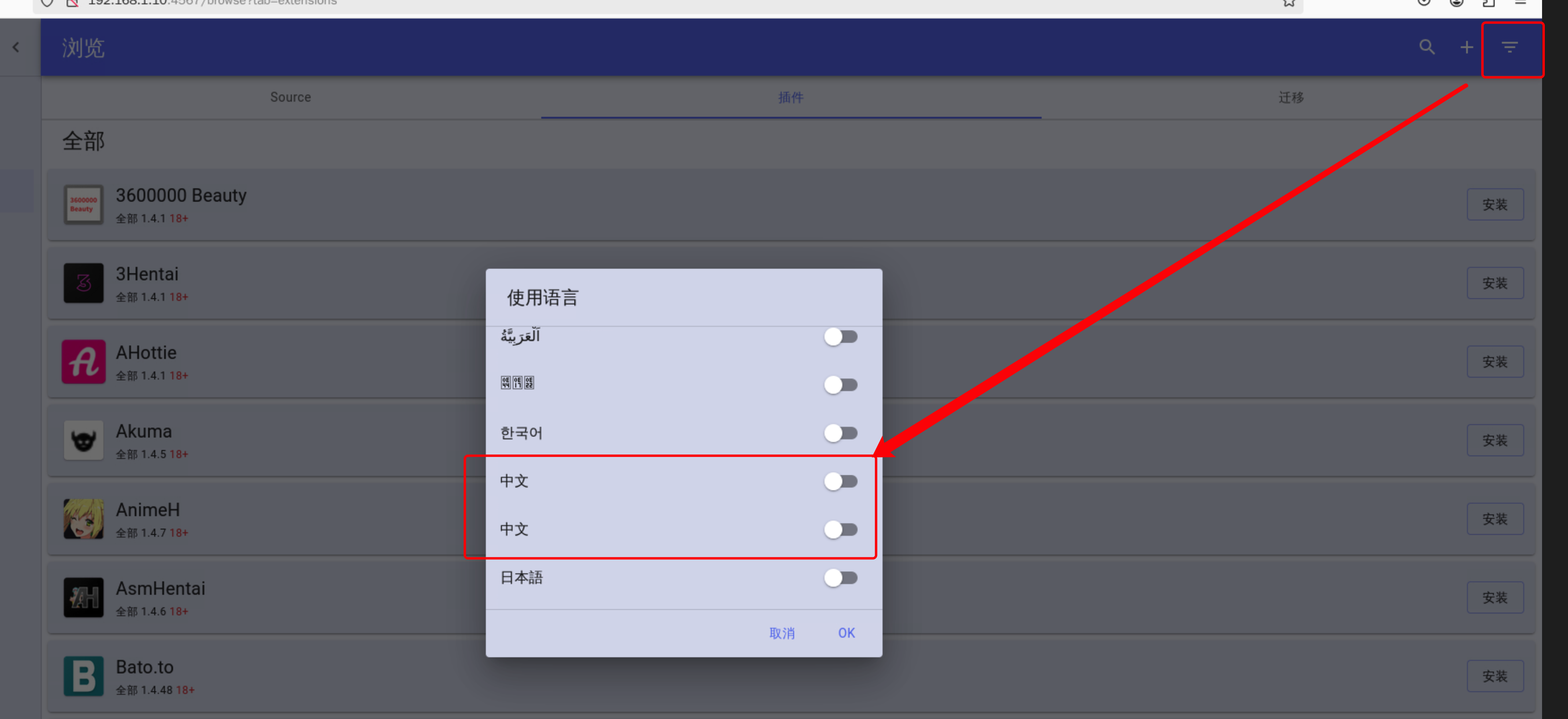
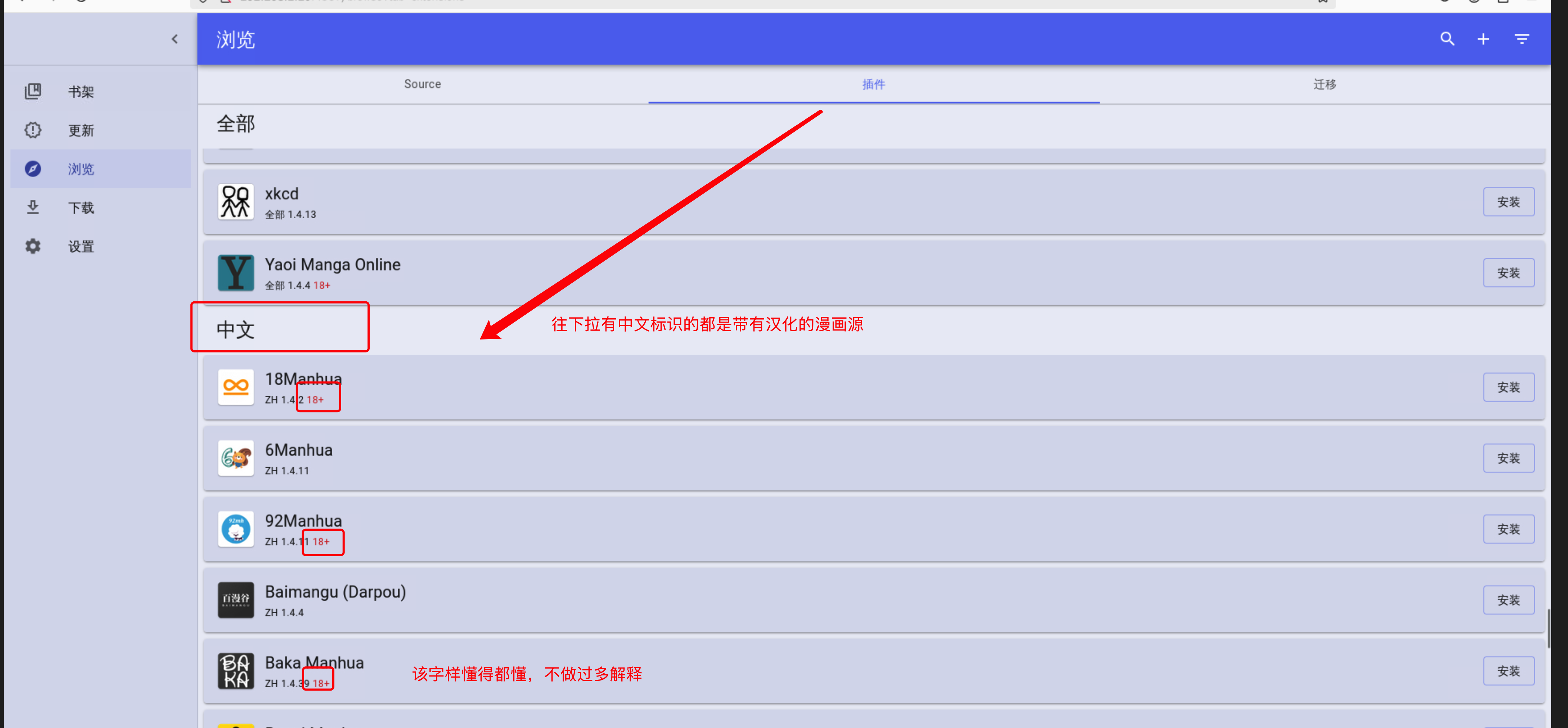
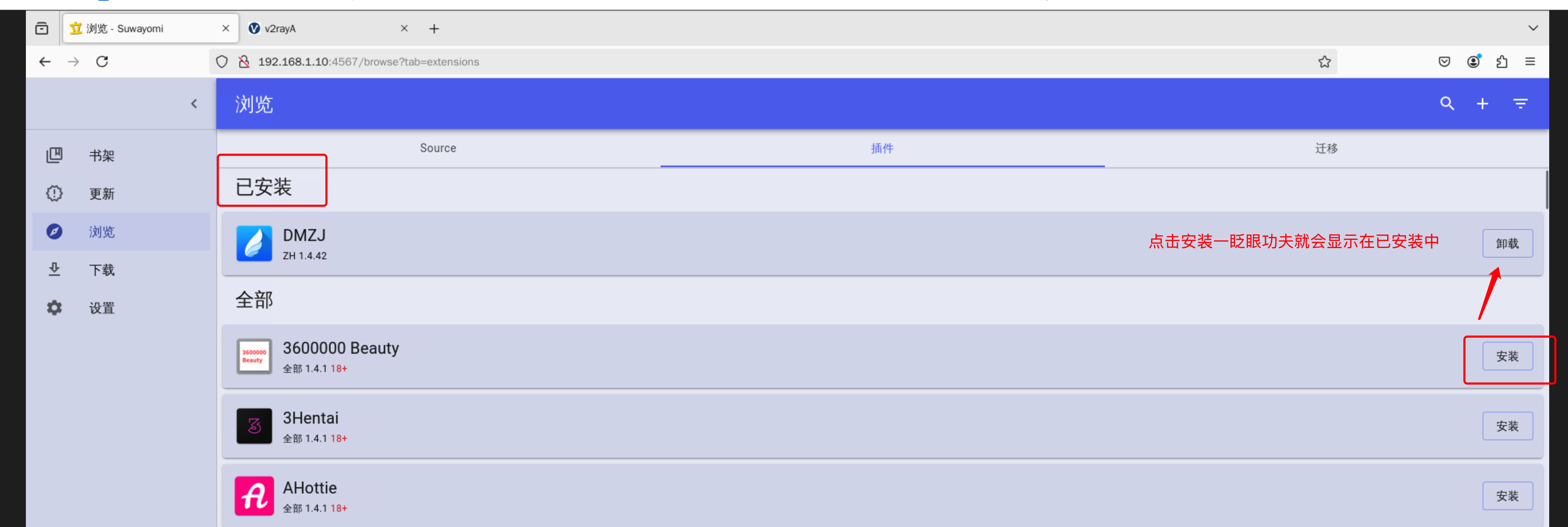
浏览漫画源
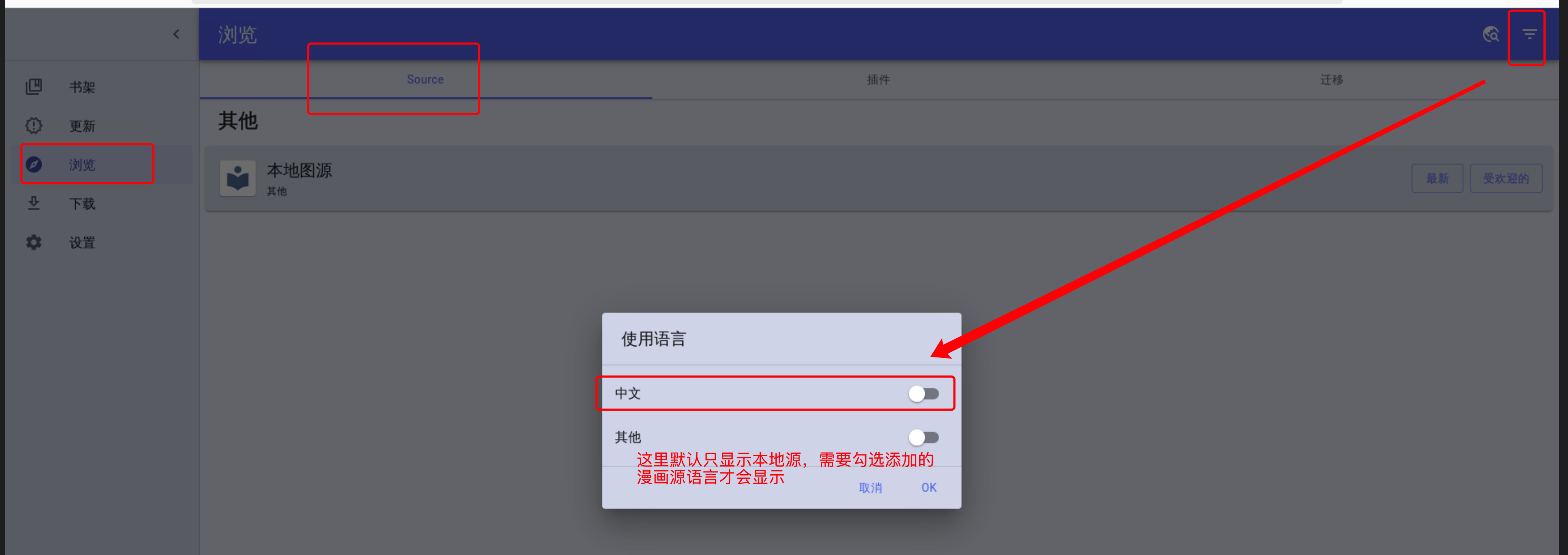
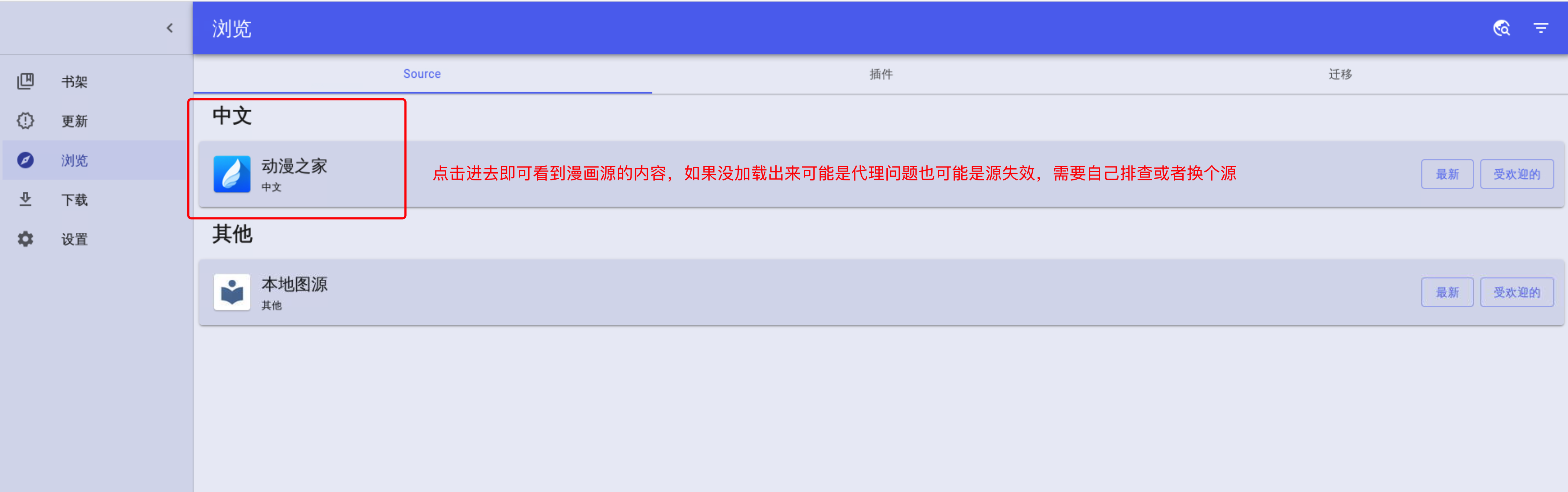 基本阅读器带的功能都有
基本阅读器带的功能都有
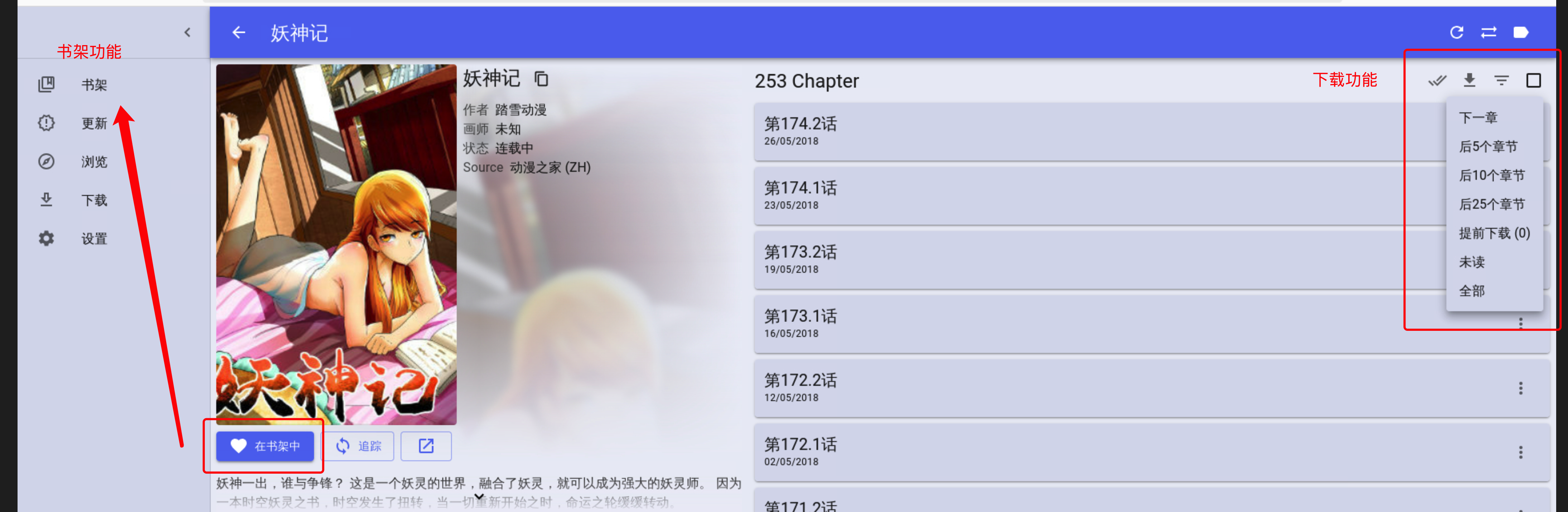
至此该容器的所有基本功能到这就end,大家可以在局域网通过浏览器直接访问http://NasIP:4567,也可以通过端口映射、反向代理的方式映射外网观看漫画。
APP
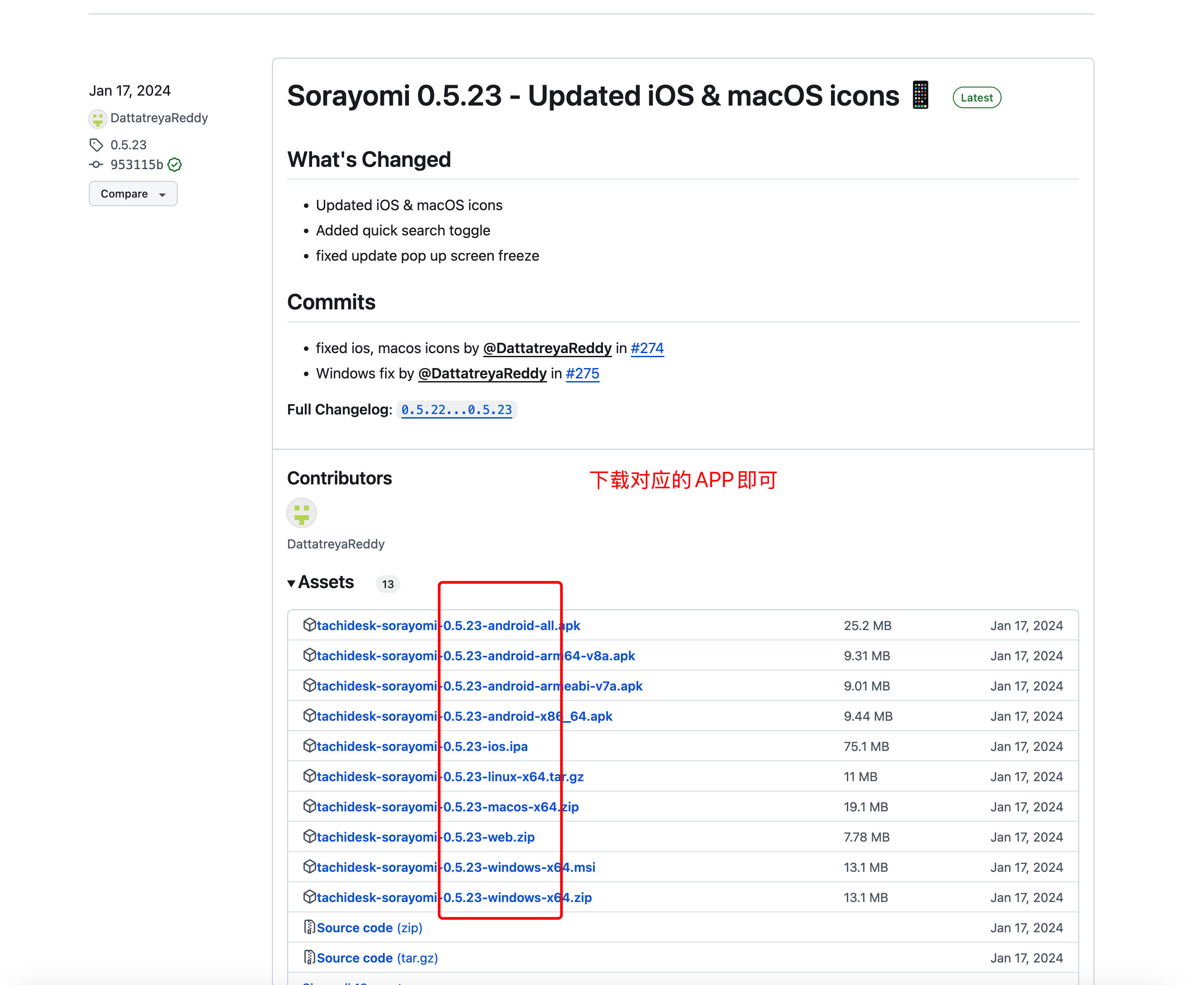
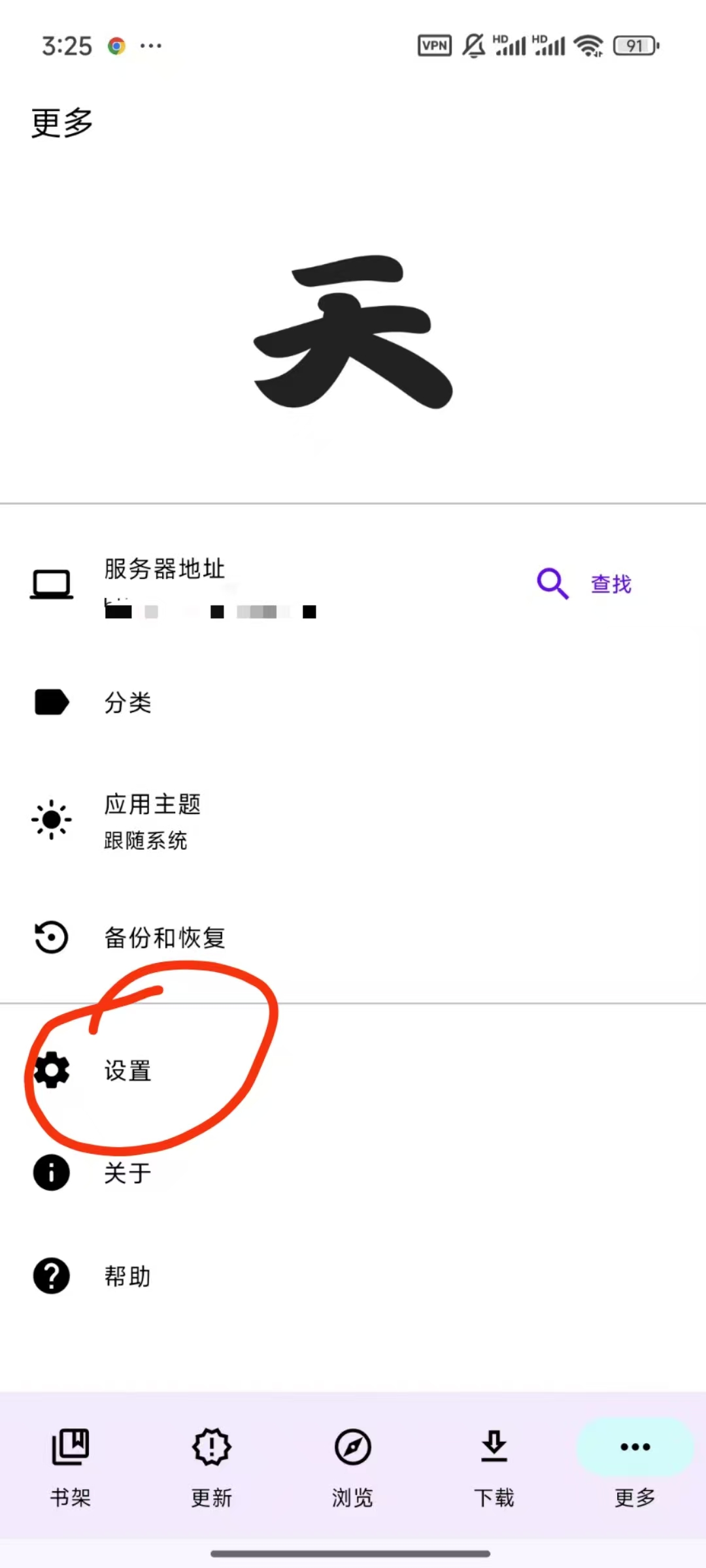
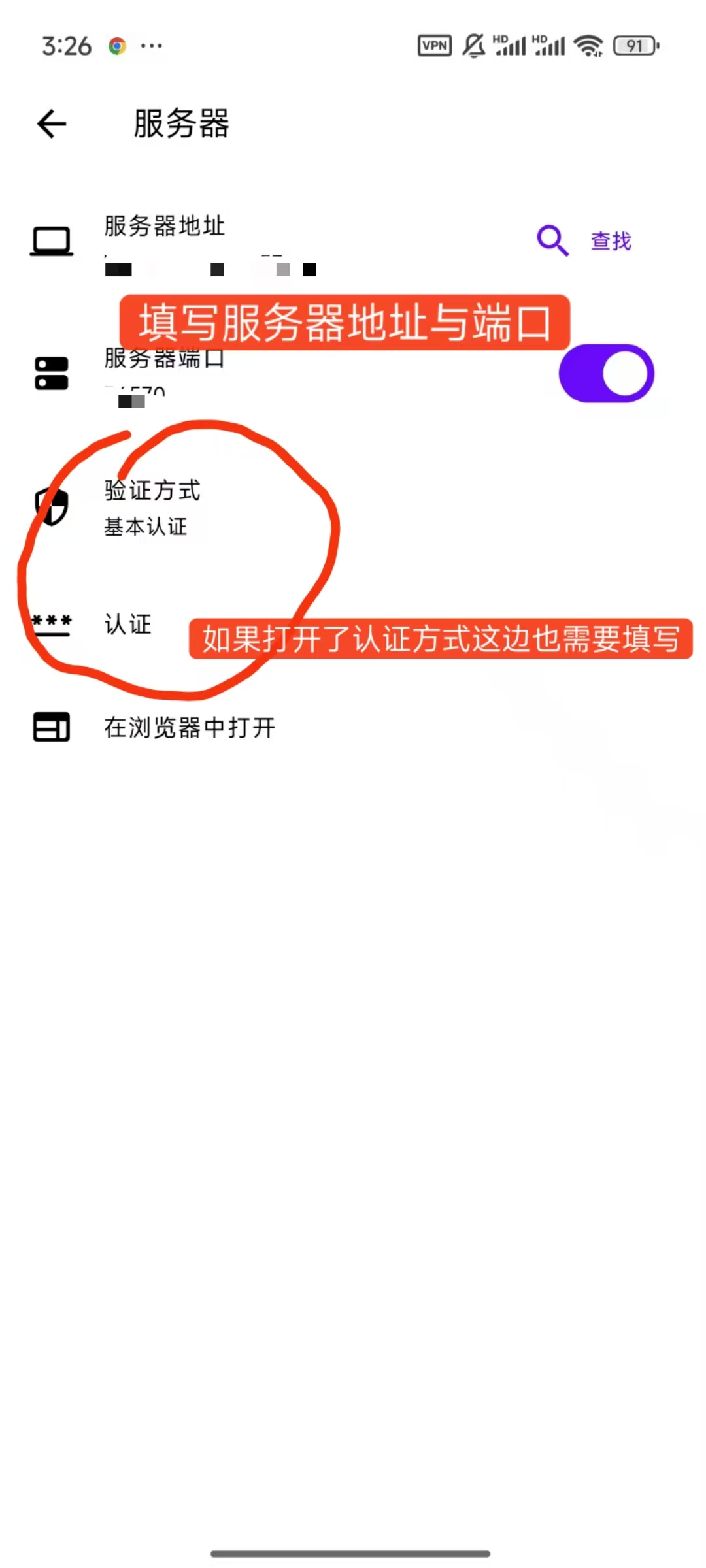
由于我的技术有限,文章可能有不足。希望大家理解,欢迎提出意见。
如果这篇文章对您有帮助,可以考虑打赏支持。您的支持是我创作的动力。谢谢阅读!
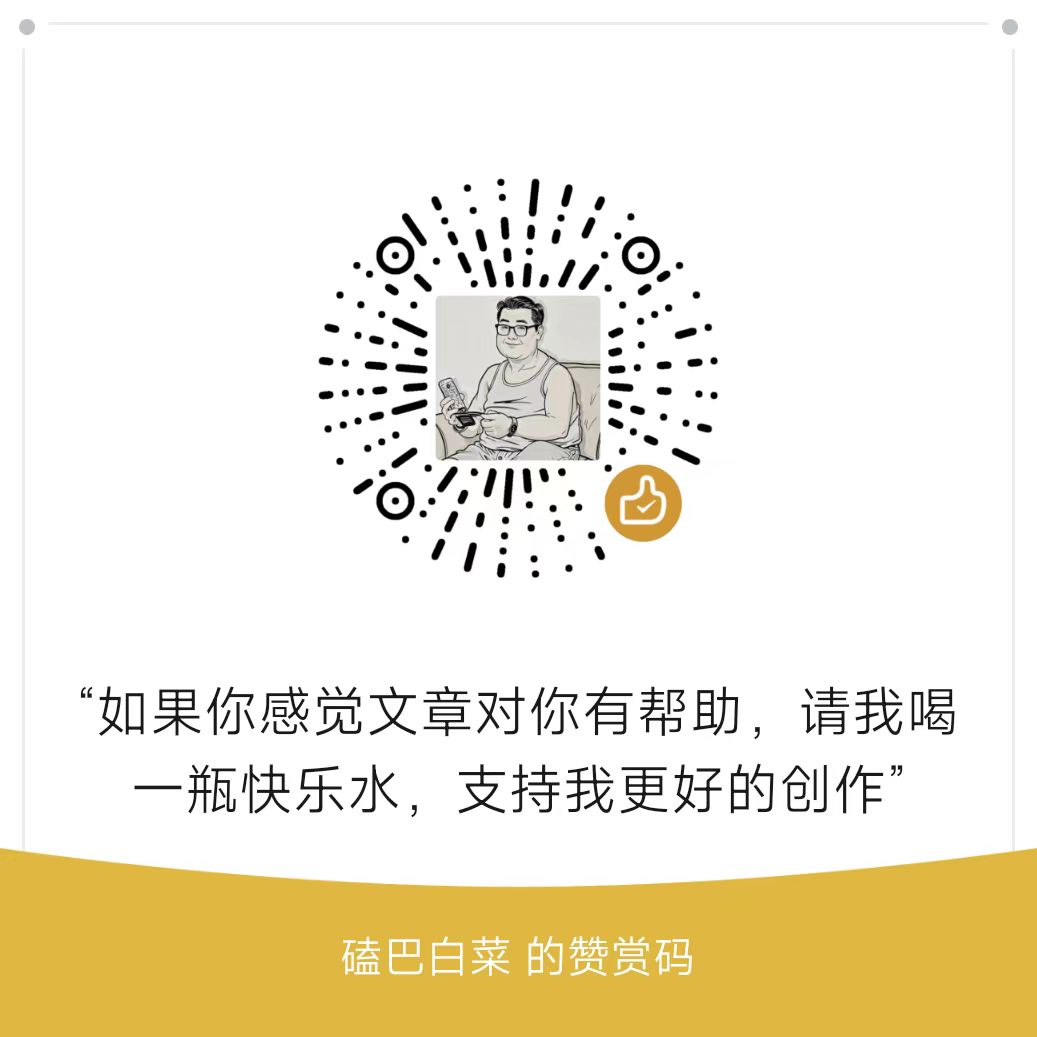
.png)
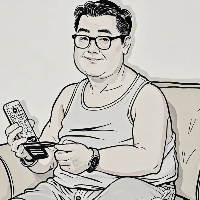
评论